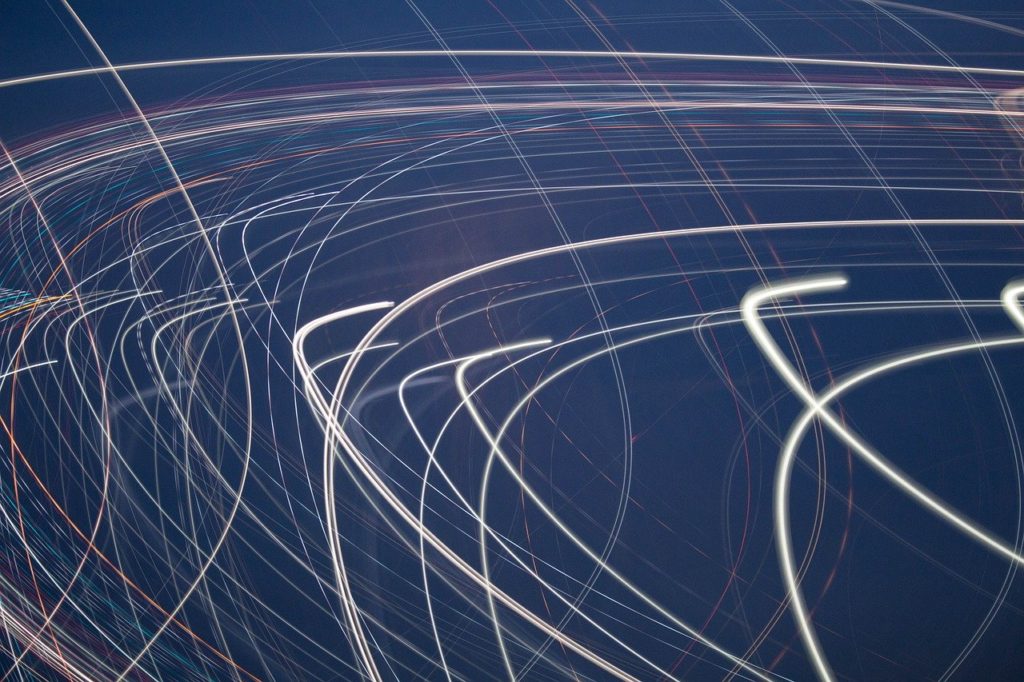こんにちは、ひつじ先輩 (@baacash_)です。
サーチコンソールからCSVをエクスポートする方法を解説します。
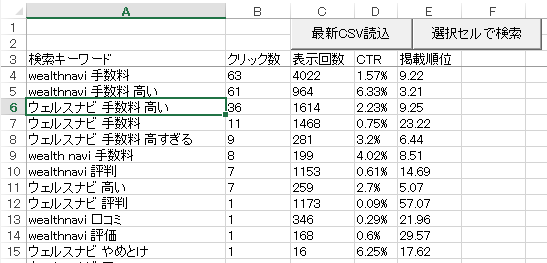
CSVの分析を効率化する無料Excelツールも作りました。
CSVの文字化け対策にもなります。
サーチコンソールからCSVをエクスポートする
ツールを使っても省略できない作業なので、毎回やる必要があります。
「知ってるよ」って人は、「Excel分析ツールの準備」をクリックするとスキップできます。
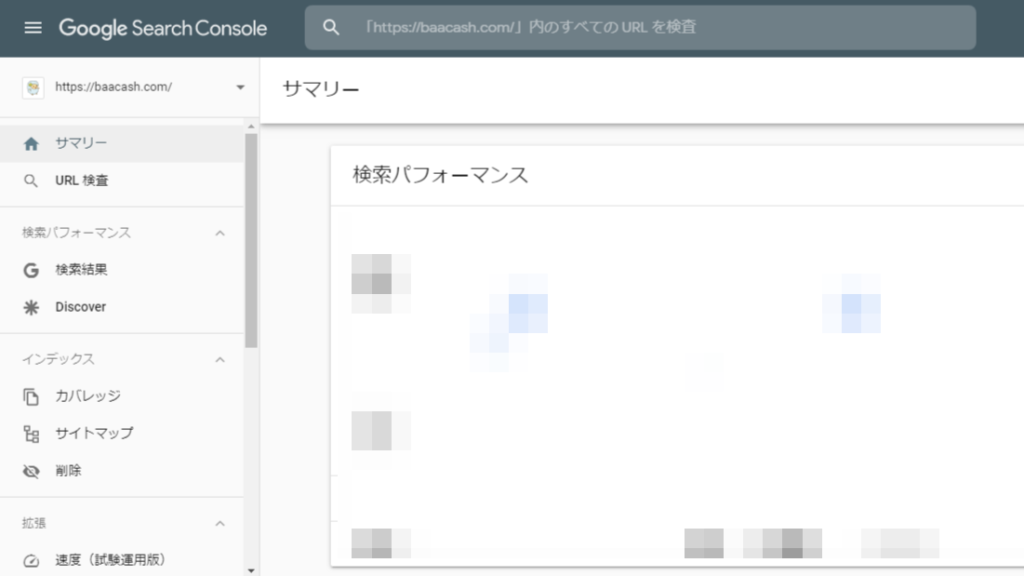
設定が済んでいれば、サーチコンソールを開くとこんな画面になります。
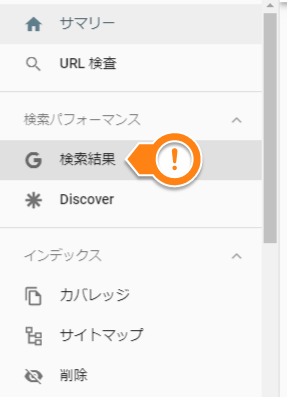
左側、「検索結果」をクリック。
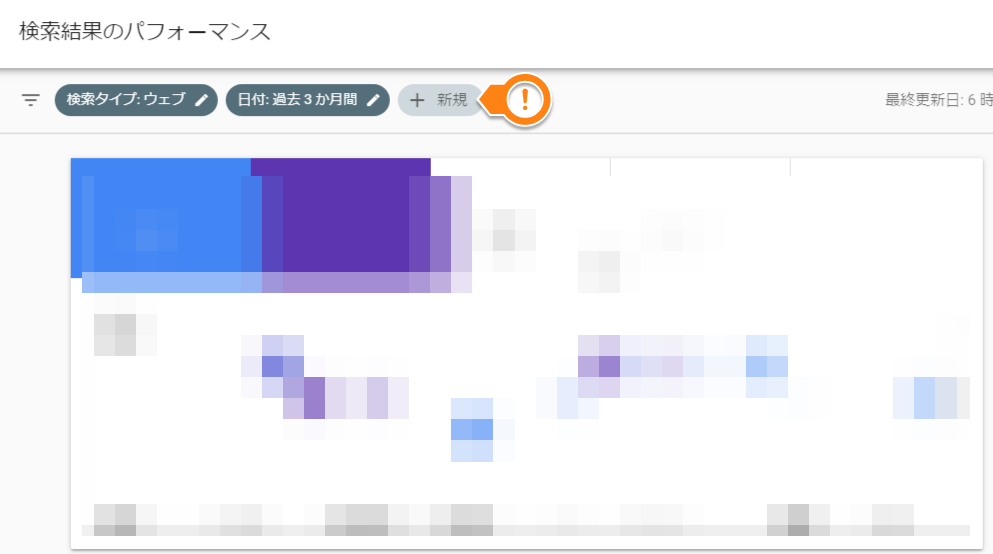
画面中央の上部、「+新規」をクリック。
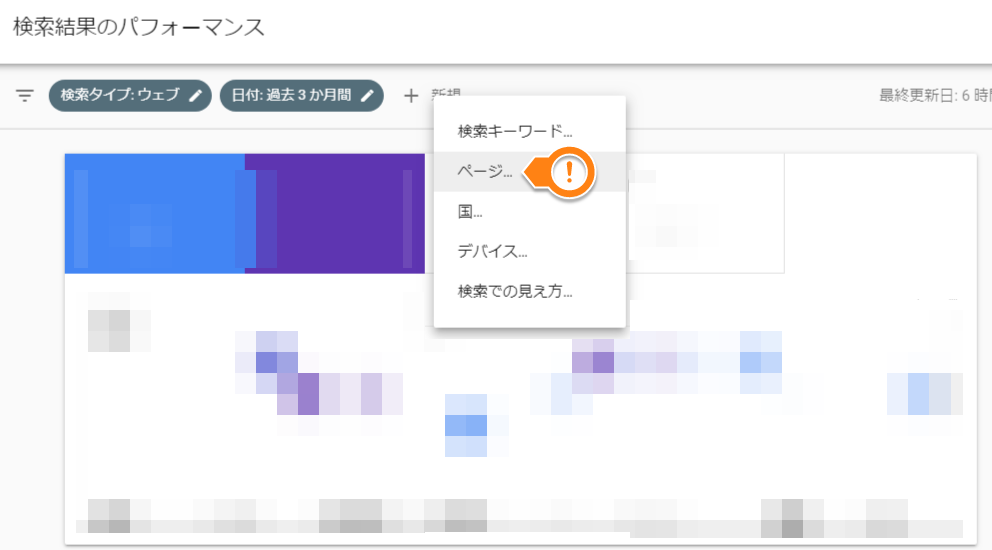
開いたオプションのうち、「ページ」をクリック。
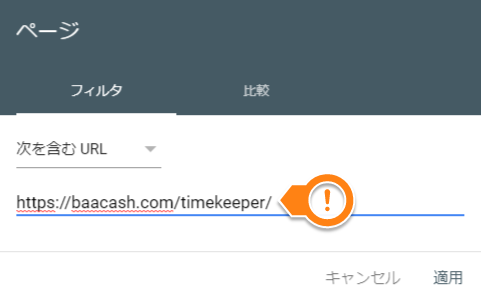
調べたいURLを入力し、「適用」をクリック。
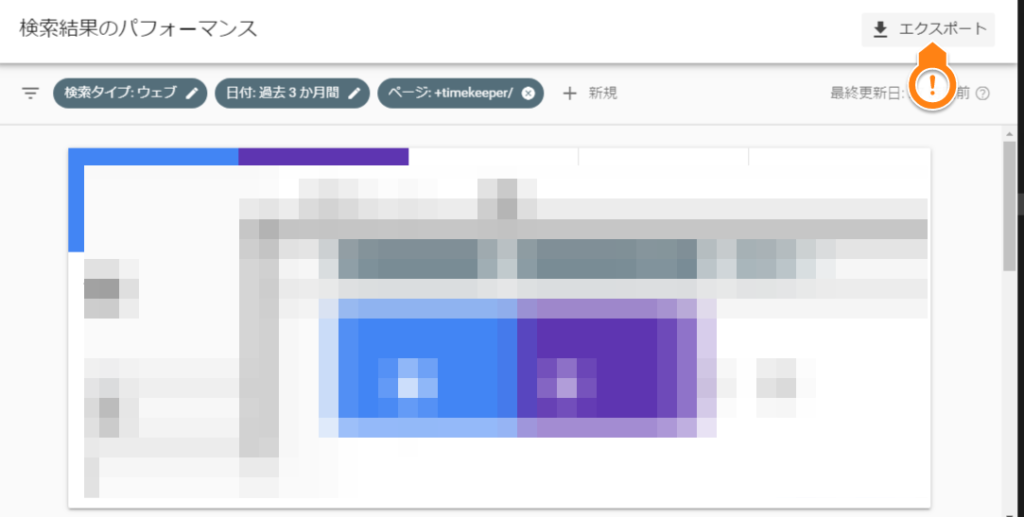
右側のエクスポートボタンをクリック。
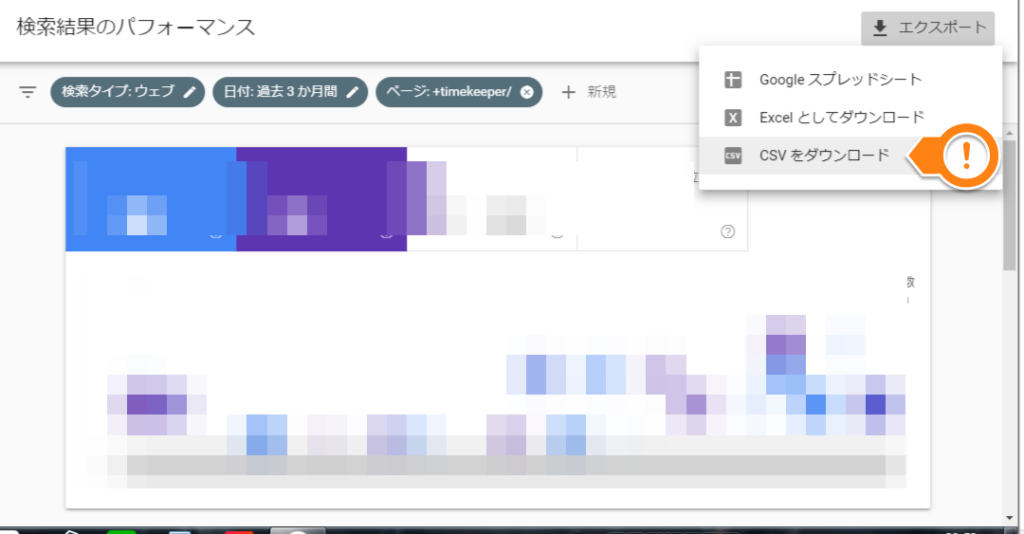
開いたオプションのうち、「CSVをダウンロード」をクリック。
2020年2月末ごろから、Excelファイルでもエクスポートできるようになりました。
同時にCSVファイルも、1ファイルではなく複数がZIPでエクスポートされるようになっています。
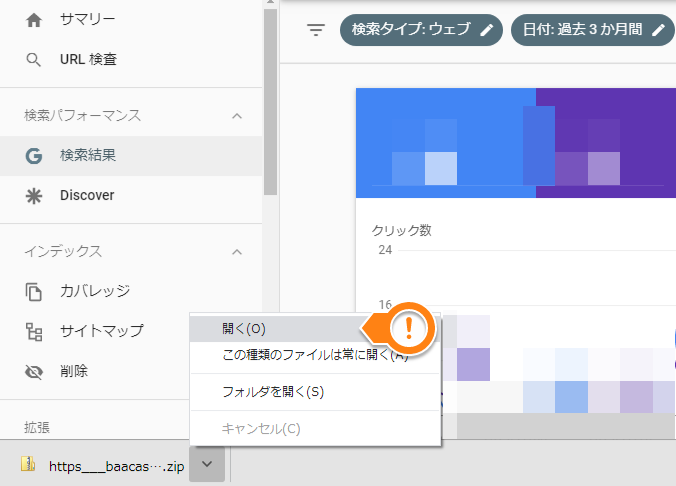
画面下側に、ダウンロードされたZIPファイルが表示されます。
これで、サーチコンソールのCSVダウンロードは終わりです。
当ページのサーチコンソール分析ツールを使う場合も、ここまでは毎回必要です。
ちなみにデータの中身を見るには、「^」をクリック。
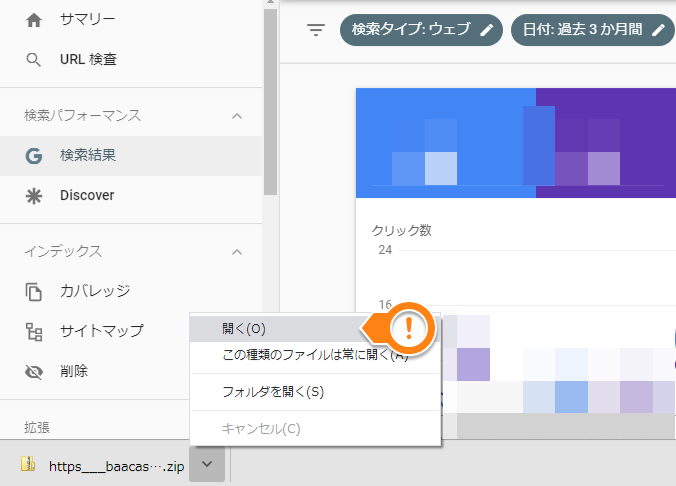
開いたオプションのうち、「開く」をクリックすればZIPファイルの中身が開きます。
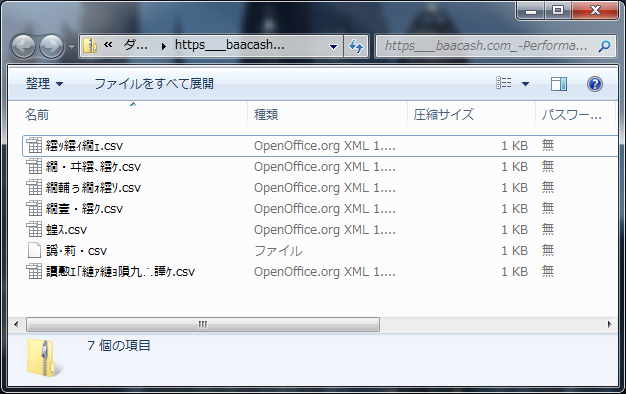
わたしの場合、ファイル名が文字化けしていました。
ツールで復元すると一番上の「繧ッ繧ィ繝ェ」が「クエリ」らしいです。
このファイルに、クリック数・表示回数などが入っています。
サーチコンソール分析ツール
サーチコンソール分析ツールの概要
サーチコンソールのデータをエクスポートしたとき、
- データを開いて、普段の作業Excelにコピーしてくる
- ファイル自体を、作業フォルダに移動してくる
のは結構めんどうです。
このページのExcelツールは、データをダウンロードしたらボタン1つでデータを読み込みます。
得られたキーワードの検索結果も、ボタン1つで出せます。
サーチコンソール分析ツールのダウンロード
ダウンロードは下記のリンクから。
無料です。
機能は、
- サーチコンソールでダウンロードしたCSVをExcelへ読込
- 選択したセルに書かれたキーワードでのワンクリック検索
です。
うまく動かないときは、Excelの設定のせいかもしれません。
Excelの設定をクリックしてみてください。
サーチコンソール分析ツールの準備
はじめて使うときだけ、初期設定が必要です。
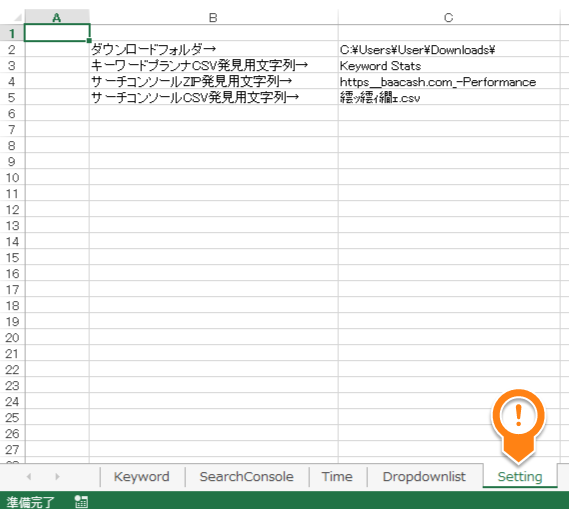
サーチコンソール分析ツールを開き、「Setting」のタブへ。
2ヶ所、書き換えます。
1.ダウンロードフォルダ
CSVファイルを読み込むためには、ファイルの場所を知る必要があります。
ダウンロードされたCSVを含むZIPファイルがどこにあるのか、ツールに知らせる設定です。
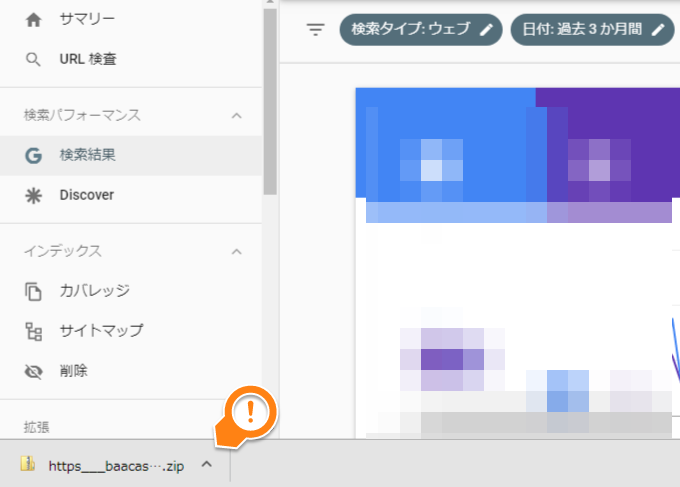
CSVをダウンロードすると、このように画面下にファイルが表示されます。
「^」をクリックします。
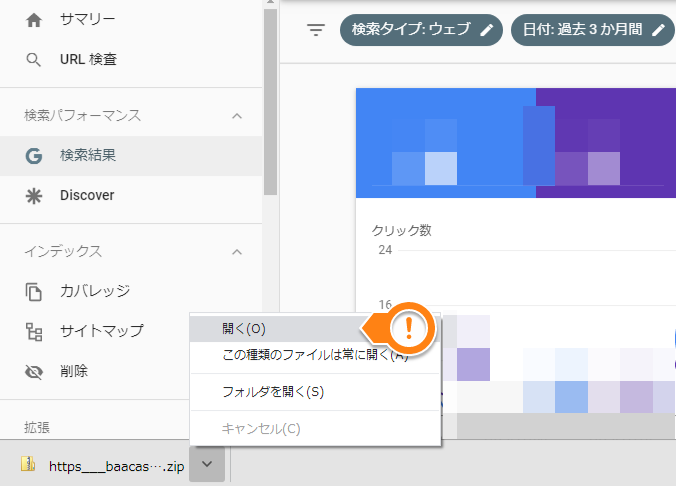
開いたオプションのうち、「フォルダを開く」をクリック。
ZIPファイルがダウンロードされるフォルダが開きます。
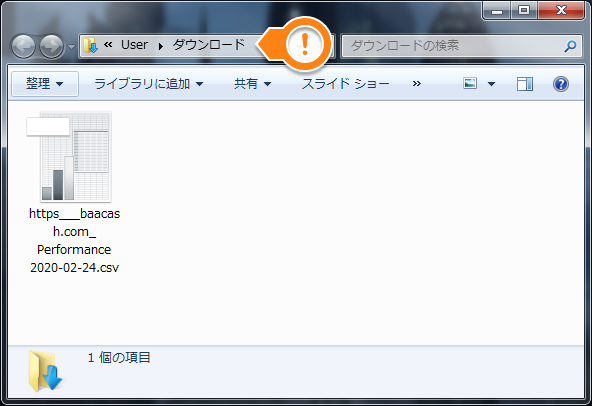
フォルダの場所は、ウィンドウの上部に表示されます。
「ダウンロード」の右側の余白をクリック。
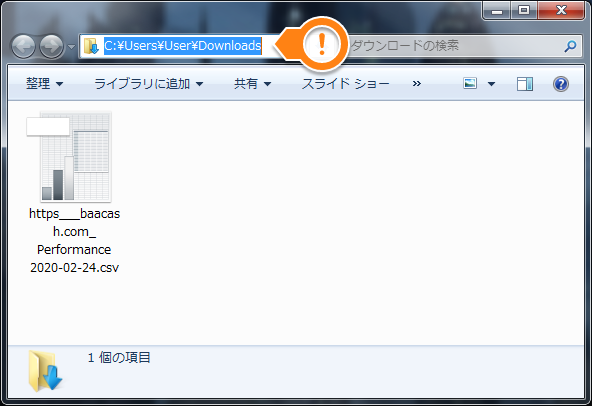
フォルダのパス(場所)が表示されます。
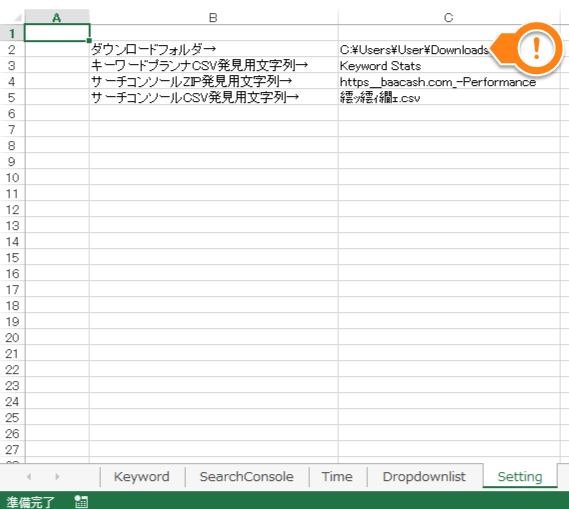
表示されたパスを、分析ツールの「Setting」タブのC2のセルに貼り付けてください。
2.サーチコンソールCSV文字列
CSVファイルの名前を、サーチコンソール分析ツールに伝える設定です。
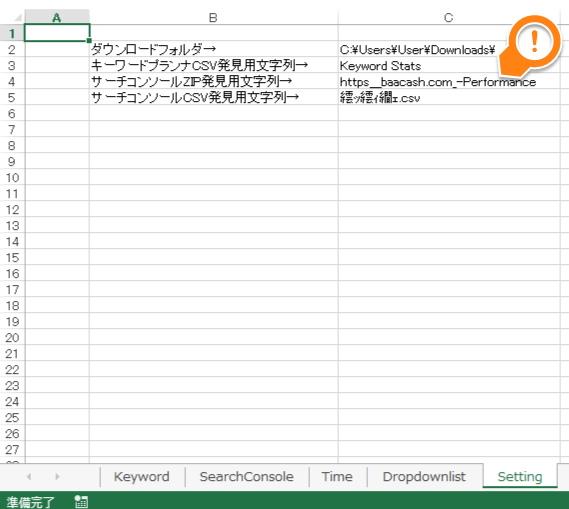
サーチコンソール分析ツールの「Setting」タブ、C4のセルにはデフォルトで、
と書かれています。
分析ツールは、この文字列を頼りにサーチコンソールでダウンロードしたZIPを判別します。
文字列の「baacash.com」は当サイトのドメインです。
ここを、運営しているサイトのドメインに書き換えてください。
以上で、初期設定は終了です。
サーチコンソール分析ツールの使い方
機能は、
- サーチコンソールでダウンロードしたCSVをExcelへ読込
- 選択したセルに書かれたキーワードでのワンクリック検索
です。
1.ダウンロードしたCSVの読込
CSVのダウンロードを、「CSVをダウンロードする」に書いた方法で行います。
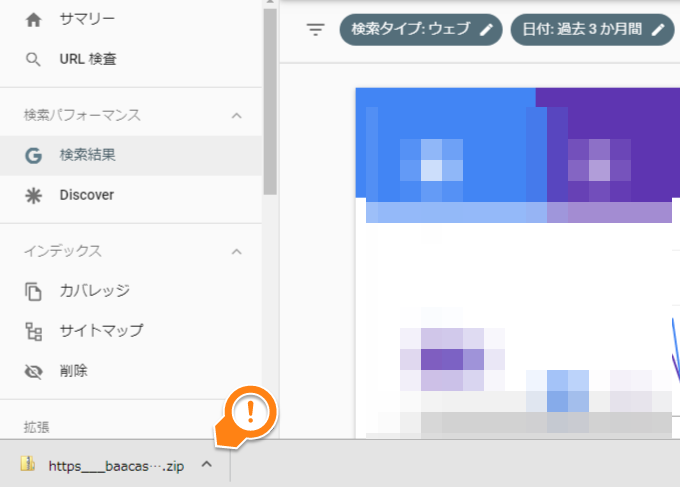
このように画面下にファイル名が出たら、ダウンロード完了です。

サーチコンソール分析ツールに戻り、「SearchConsole」タブを選びます。
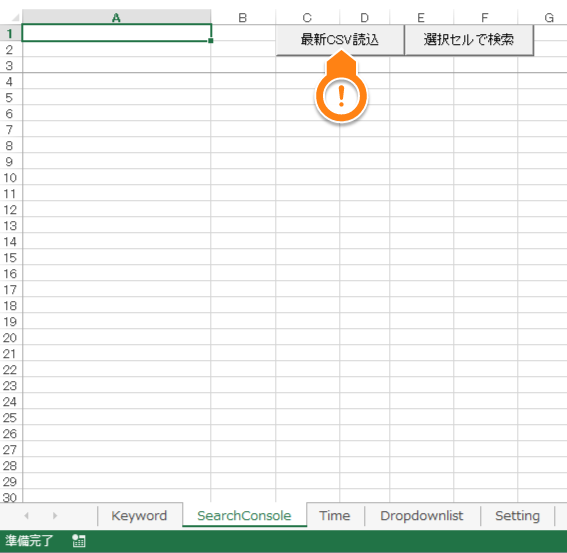
「最新CSV読込」ボタンをクリック。
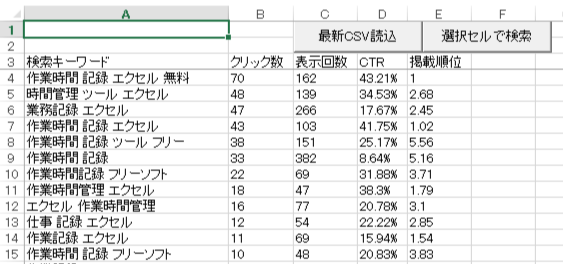
サーチコンソール分析ツールにCSVデータが読み込まれます。
普通にCSVを開いて文字化けする場合も、この方法なら改善するはずです。
別のCSVをダウンロードして、もう一度「最新CSV読込」を押すとデータが更新されます。
2.セルからワンクリック検索
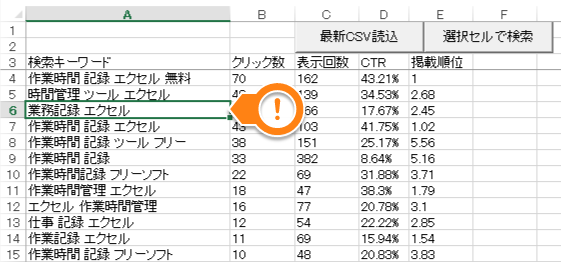
検索したいキーワードのセルを選択。
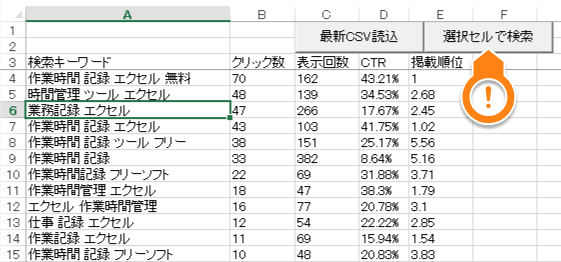
「選択セルで検索」ボタンをクリック。
Google Chromeが立ち上がり(タブが追加され)、検索結果が表示されます。
Excel設定(通常不要)
うまく動作しないときは、Excelの設定のせいかもしれません。
Excelのマクロを使用しているため、マクロを使えない設定だと動きません。
こちらの記事を参考に、設定してみてください。

キーワードプランナーでも使えます
このツールでは、キーワードプランナーからダウンロードしたCSVも読込できます。
使い方はこちらの記事にまとめました。

Google広告に課金していないなら、当ページのツールをそのまま使えます。
詳細な検索ボリュームを取得できる場合は、リンク先で「詳細版」をダウンロードしてください。