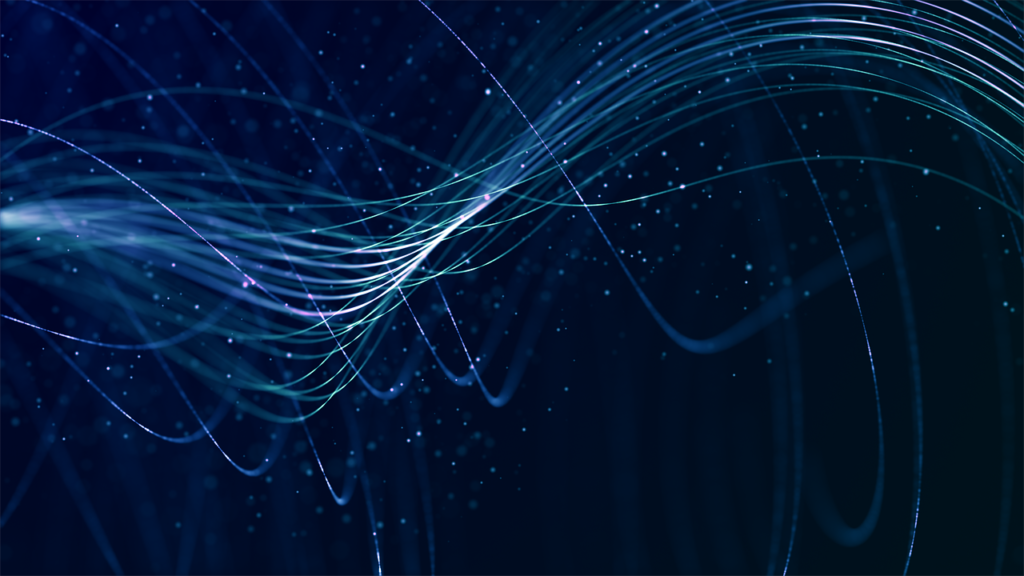こんにちは、ひつじ先輩です。
キーワードプランナーからダウンロードしたCSVの分析を効率化するツールを作りました。
Excelへの貼り付け、検索ボリュームでの降順ソートまで自動化します。
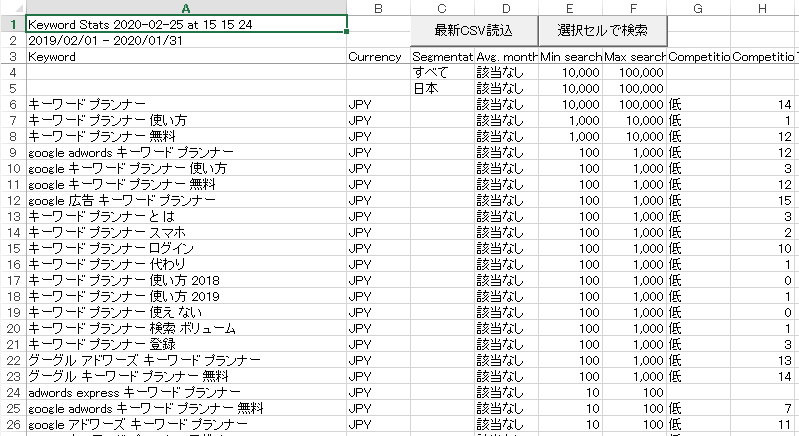
キーワードプランナーのデータをエクスポートして分析するとき、CSVのままでは扱いづらい。
Excelに貼り付けてソートしてから作業、って人は多いのではないでしょうか?
しかしその手順は、
- キーワードプランナーからCSVをダウンロード
- CSVを開く
- CSVデータをコピー
- コピーしたデータをExcelに貼り付け
- Excelの機能を使い検索ボリュームでソート
となります。
1つ1つはカンタンですが、書き出すと結構多いです。
本ツールを使うと、2~5がボタン1つで終わります。
得られたキーワードの検索結果も、ボタン1つで出せます。
キーワードプランナーCSVツール
ダウンロードは下記のリンクから。
どちらも無料です。
Google広告に課金して、詳細な検索数を取得できる場合は、「詳細版」を使ってください。
無課金の人は1つ目の「通常版」を使ってください。
機能は、
- キーワードプランナーでダウンロードしたCSVのExcel読込
- 読込したデータを検索ボリュームでソート
- 選択したセルに書かれたキーワードでのワンクリック検索
です。
うまく動かないときは、Excelの設定のせいかもしれません。
Excelの設定に対策があります。
キーワードプランナーからCSVをDL
ツールを使っても省略できない作業なので、毎回やる必要があります。
「知ってるよ」って人は、「CSVソートツールの準備」へジャンプしてください。
まずキーワードのリストを、ラッコキーワードなど好きな方法で入手しておきます。
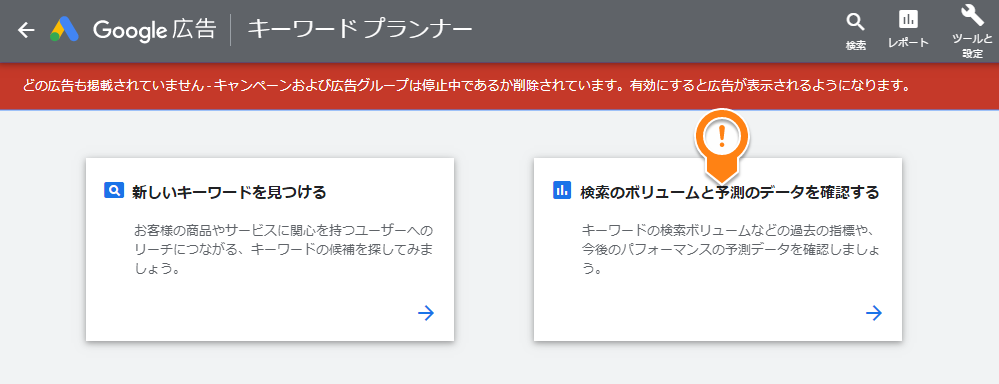
設定が済んでいれば、キーワードプランナーを開くとこんな画面になります。
右側、「検索のボリュームと予測のデータを確認する」をクリックします。
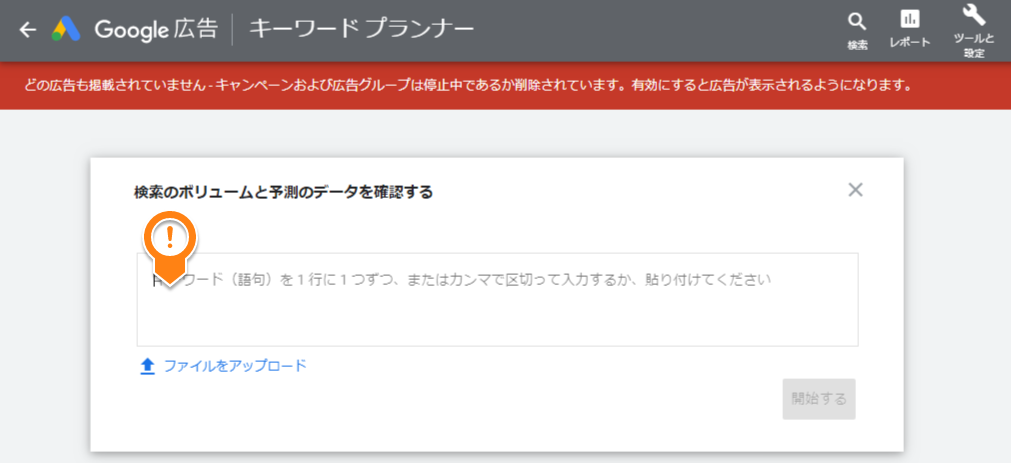
中央の枠に、キーワードのリストを貼り付けます。
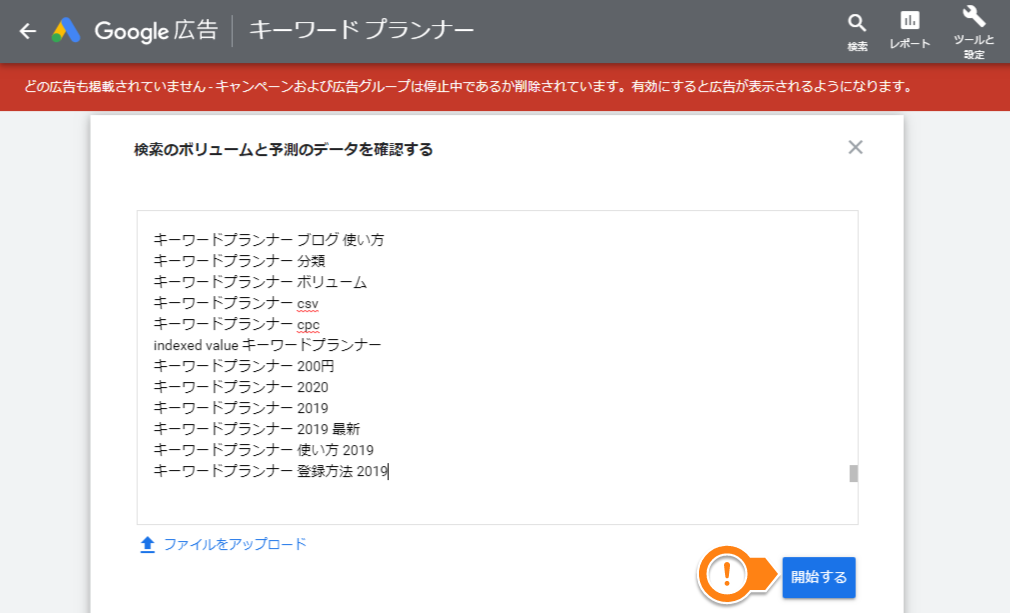
「開始する」をクリック。
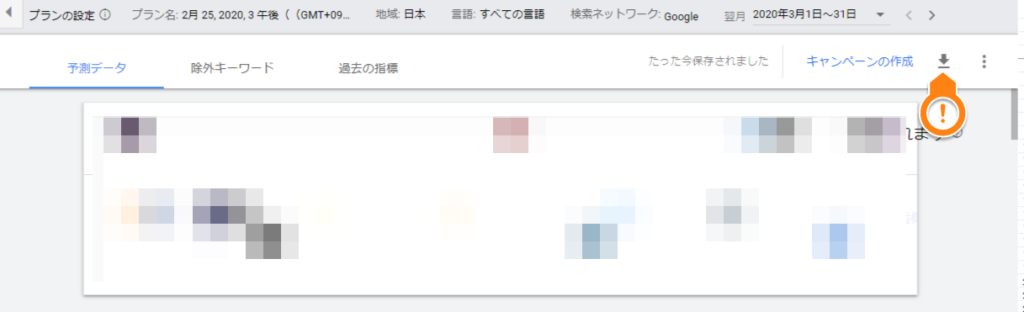
右側のダウンロードボタンをクリック。
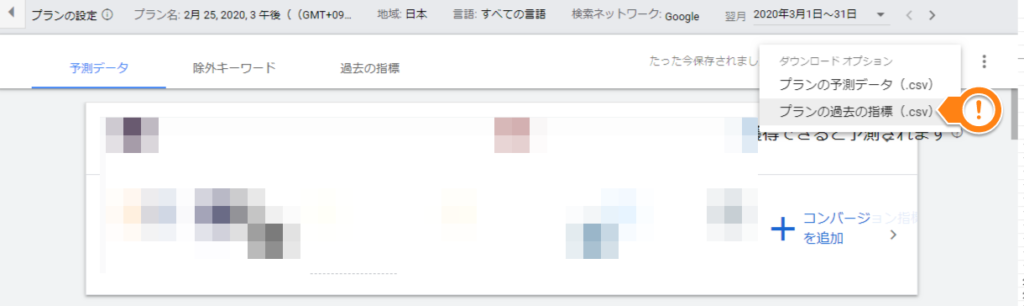
開いたオプションのうち、「プランの過去の指標」をクリック。
画面下側に、ダウンロードされたファイルが表示されます。
これで、キーワードプランナーのCSVダウンロードは終わりです。
当ページのツールを使う場合も、ここまでは毎回必要です。
ちなみにデータの中身を見るには、「^」をクリック。
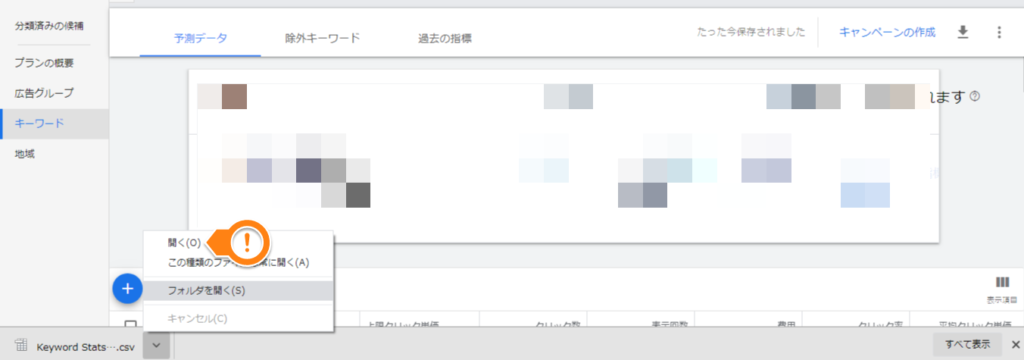
開いたオプションのうち、「開く」をクリックすればデータが開きます。
キーワードプランナーCSVツールの準備
はじめて使うときだけ、初期設定が必要です。
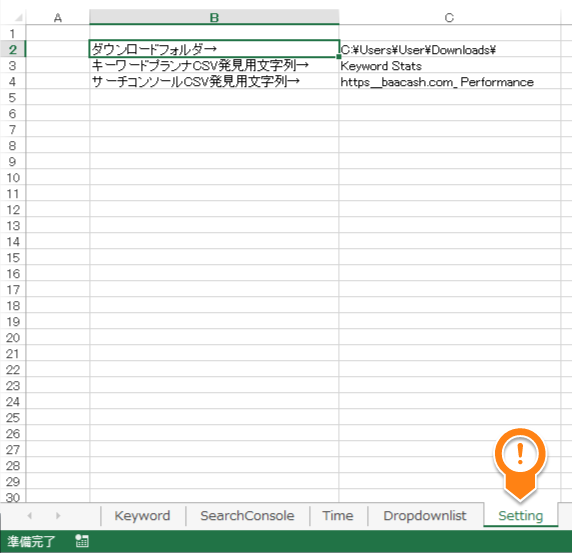
キーワードプランナーCSVツールを開き、「Setting」のタブへ。
1ヶ所だけ、書き換えます。
CSVファイルを読み込むためには、ファイルの場所を知る必要があります。
ダウンロードされたCSVファイルがどこにあるのか、ツールに知らせる設定です。
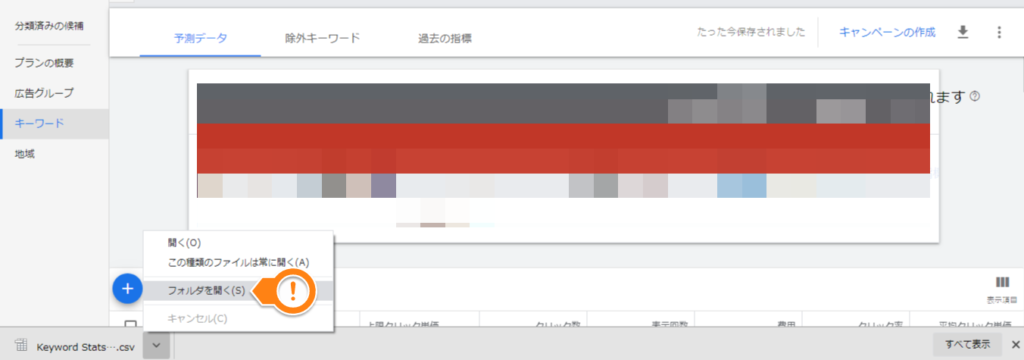
CSVをダウンロードすると、画面下にファイル名が表示されます。
「^」マークが表示されるのでクリックすると、オプションが開きます。
開いたオプションのうち、「フォルダを開く」をクリック。
CSVがダウンロードされるフォルダが開きます。
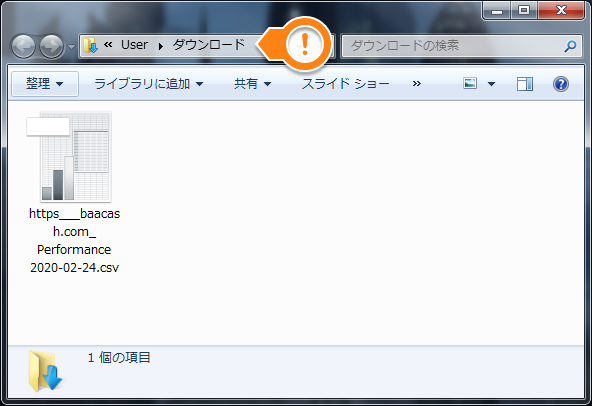
フォルダの場所は、ウィンドウの上部に表示されます。
「ダウンロード」の右側の余白をクリック。
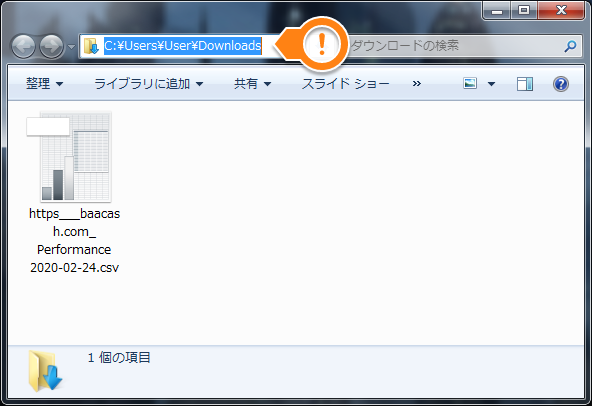
フォルダのパス(場所)が表示されます。

表示されたパスを、分析ツールの「Setting」タブのC2のセルに貼り付けてください。
以上で、初期設定は終了です。
キーワードプランナーCSVツールの使い方
機能は、
- キーワードプランナーでDLしたCSVのExcel読込
- 読込したデータを検索ボリュームでソート
- 選択したセルに書かれたキーワードでのワンクリック検索
です。
1.ダウンロードしたCSVの読込
CSVのダウンロードを、「CSVをダウンロードする」に書いた方法で行います。
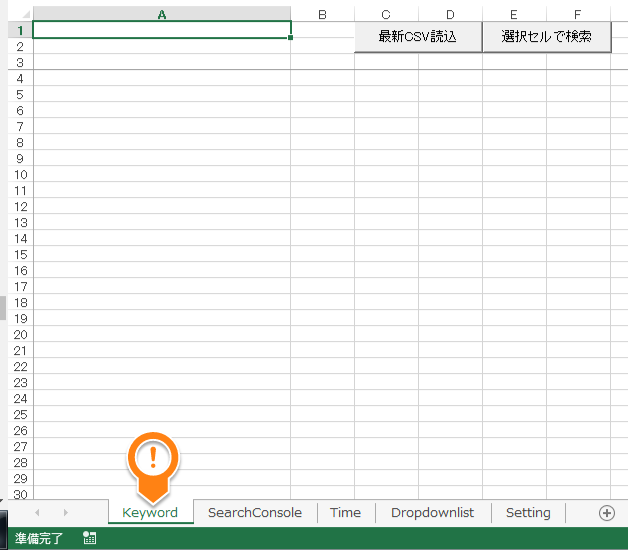
キーワードプランナーCSVツールに戻り、「Keyword」タブを選びます。

「最新CSV読込」ボタンをクリック。
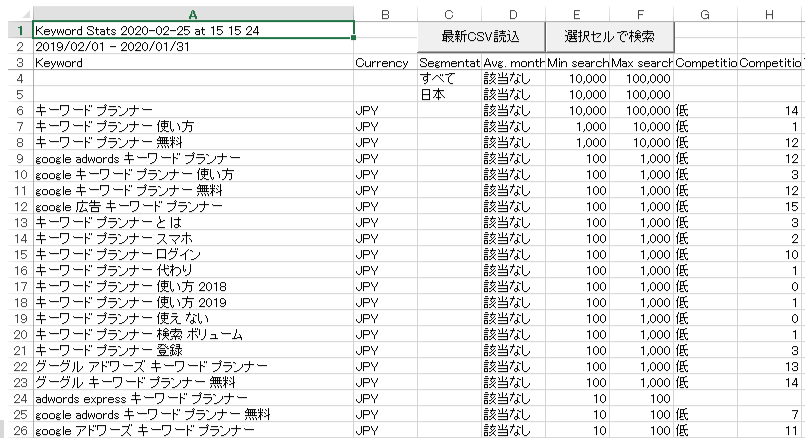
キーワードプランナーCSVツールにCSVデータが読み込まれます。
検索ボリュームでの降順ソートも、自動で適用されます。
別のCSVをダウンロードして、もう一度「最新CSV読込」を押すとデータが更新されます。
2.セルからワンクリック検索
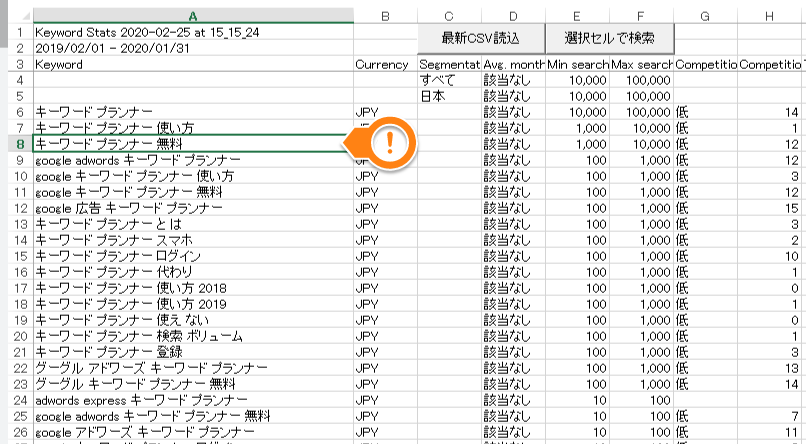
検索したいキーワードのセルを選択。
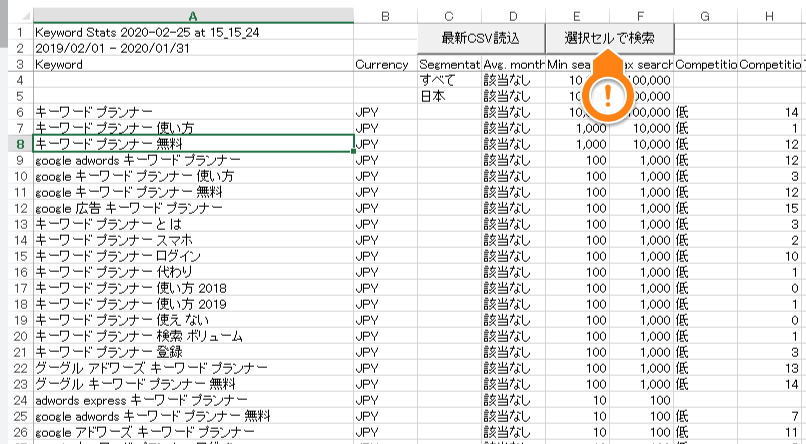
「選択セルで検索」ボタンをクリック。
Google Chromeが立ち上がり(タブが追加され)、検索結果が表示されます。
Excel設定(通常不要)
うまく動作しないときは、Excelの設定のせいかもしれません。
Excelのマクロを使用しているため、マクロを使えない設定だと動きません。
こちらの記事を参考に、設定してみてください。

サーチコンソールでも使えます
このツールでは、サーチコンソールからダウンロードしたCSVも読込できます。
使い方はこちらの記事にまとめました。

ぜひ、読んでみてください。