こんにちは、ひつじ先輩です。
作業時間を記録するExcelツールを作りました。
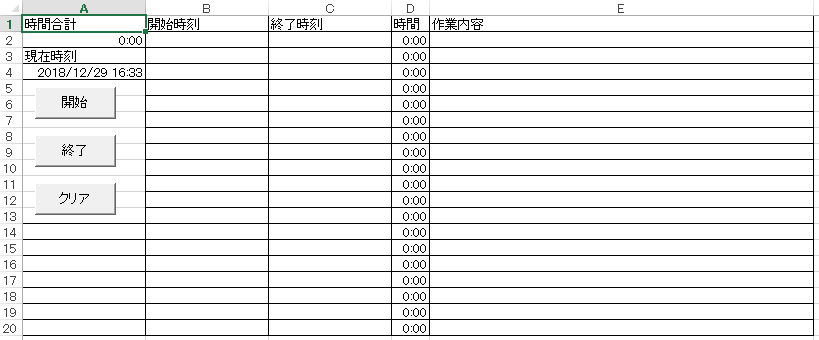
ひたすらにシンプルなExcelツールです。
「ツール」「フリーソフト」と呼ぶのも気が引けますが、必ず誰でもカンタンに使えます。
この記事で説明も書いていますが、カンタンすぎていらないかもしれません。
作業時間を記録することで、
- どの業務に何時間かかるか分かる
- 計測中はサボりにくくなる
メリットがあります。
時間を記録して改善することで、作業の効率化になります。

作業時間を記録したい
と思ったとき、真っ先に思いつくのがExcelにメモしていくことではないでしょうか。
その時間を入力する作業にも、わずかですが時間がかかります。
このExcelツールを使うと、ボタンをクリックするだけで時刻が入力されます。
メンドウな思いをせずに、作業時間を記録していけますよ。
作業時間記録Excel
ダウンロードは下記のリンクから。
フリーソフトです。
うまく動かないときは、Excelの設定のせいかもしれません。
Excelの設定をクリックしてみてください。
作業時間記録の使い方
作業時間記録:開始
![時間記録開始 [2]](https://baacash.com/wp-content/uploads/2018/12/11fa8d2720cb8abbda327be7162c29b0.png)
作業を始めるときは、「開始」ボタンをクリックします。
![時間記録開始 [2] [2]](https://baacash.com/wp-content/uploads/2018/12/b582203000a1794d288dd7fae14a2087.png)
開始時刻のところに、現在時刻が入ります。
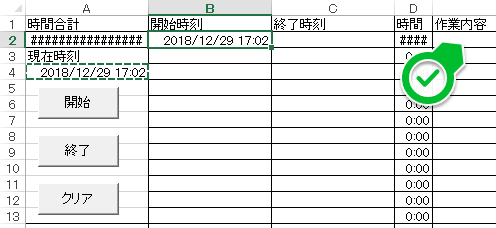
作業内容を記録したいときは、ここに手打ちできます。
作業時間記録:終了
![時間記録終了 [3]](https://baacash.com/wp-content/uploads/2018/12/6e6805000859d940d8b61e1ca2e87c06.png)
作業を終えるときは、「終了」ボタンをクリックします。
![時間記録終了 [2]](https://baacash.com/wp-content/uploads/2018/12/e57e79ebfd6b2f0f87eaa2a818c5f763.png)
終了時刻のところに、現在時刻が入ります。
![時間記録終了 [4]](https://baacash.com/wp-content/uploads/2018/12/333c23f63ec68a159a9a9217b01f98ee.png)
作業にかかった時間は、ここに表示されます。
![作業時間合計 [2]](https://baacash.com/wp-content/uploads/2018/12/b46521ece4fd5a8a1296debca52b97a9.png)
すべての作業にかかった時間の合計は、ここに表示されます。
作業時間記録:クリア
![作業時間合計 [4]](https://baacash.com/wp-content/uploads/2018/12/55787ee3232fe452a22a2dbc3ede4160.png)
すべての記録を削除するには、クリアボタンを押します。
![作業時間クリア2 [2]](https://baacash.com/wp-content/uploads/2018/12/d0b5ab25f51ed1ca6040b57bcad62d4e.png)
- 開始時刻
- 終了時刻
- 作業内容
の列に入っているデータが消えます。
記録領域を増やす
![記録領域を増やす [2]](https://baacash.com/wp-content/uploads/2018/12/6f06f70a5ed63914a8eff2eb14469f9b.png)
最後の行を選択します。
![記録領域を増やす [3]](https://baacash.com/wp-content/uploads/2018/12/393f6377aec4a97b48d3adeb3508ed33.png)
右下の■をクリックして、そのままマウスを下に動かします。
Excel設定(通常不要)
うまく動作しないときは、Excelの設定のせいかもしれません。
Excelのマクロを使用しているため、マクロを使えない設定だと動きません。
こちらの記事を参考に、設定してみてください。

作業時間記録のコード
Excel VBAを使ってます。
開始ボタン
Sub copytime()
Range("A4").Select
Selection.Copy
Cells(Rows.Count, "B").End(xlUp).Select
Selection.Offset(1, 0).Select
Selection.PasteSpecial Paste:=xlPasteAllUsingSourceTheme, Operation:=xlNone _
, SkipBlanks:=False, Transpose:=False
Selection.PasteSpecial Paste:=xlPasteValues, Operation:=xlNone, SkipBlanks _
:=False, Transpose:=False
End Sub
B行(開始時刻)の一番下の空白セルに、現在時刻をコピーします。
終了ボタン
Sub copytimeEnd()
Range("A4").Select
Selection.Copy
Cells(Rows.Count, "C").End(xlUp).Select
Selection.Offset(1, 0).Select
Selection.PasteSpecial Paste:=xlPasteAllUsingSourceTheme, Operation:=xlNone _
, SkipBlanks:=False, Transpose:=False
Selection.PasteSpecial Paste:=xlPasteValues, Operation:=xlNone, SkipBlanks _
:=False, Transpose:=False
End Sub
C行(終了時刻)の一番下の空白セルに、現在時刻をコピーします。
クリアボタン
Sub clear()
Range("B2:B65536").Select
Selection.ClearContents
Range("C2:C65536").Select
Selection.ClearContents
Range("E2:E65536").Select
Selection.ClearContents
Range("A1").Select
End Sub
- B行(開始時刻)
- C行(終了時刻)
- E行(作業内容)
の内容を削除しています。

![超カンタン! 作業時間記録Excelツール。フリーソフトです [2]](https://baacash.com/wp-content/uploads/2018/12/e2f479dd6a9f0f0f2d6c471f38add4b6-1024x772.jpg)





