持っていたデスクトップPCにグラボを挿し、予算3万円以下でゲーミングPC化しました。
ゲーミングPCを3万以下で買う・作るとなると、かなり厳しいです。
グラボだけで、予算のほとんどが飛びます。
そこで、手持ちのデスクトップPCにグラボを挿してゲーミングPC化することにしました。
結果、
- グラボ(GTX 1650 LP)の搭載
- 容量(SSD)の追加
- 操作環境の整備
まで含めて25,916円で出来ました。
FF XVベンチマークの結果がこちら。
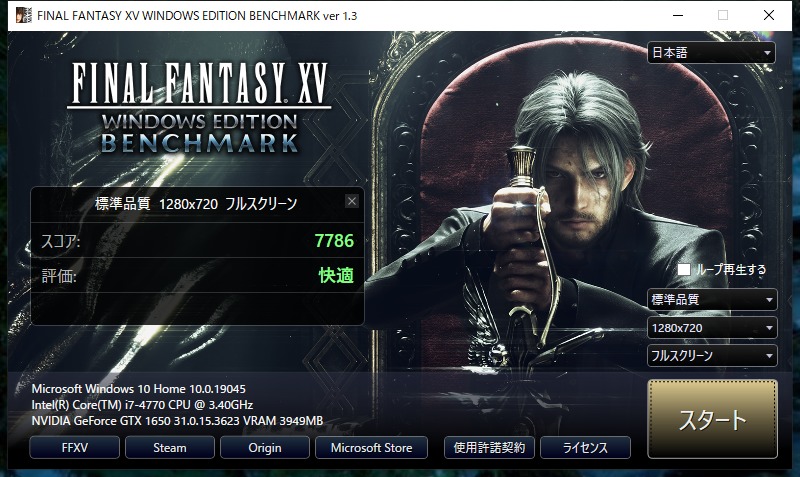
2014年に買った古いPCですが、ちゃんと快適に遊べるようです。
実際に、自分が遊びたかった
- Devil May Cry 5
- Melty Blood: Type Lumina
はgtx1650で十分快適に遊べています。
ちなみに私は、1台もPCを自作したことがない初心者です。
条件に合うデスクトップPCさえあれば、誰でもできる作業になっているはずです。
ゲーミングPCを3万円以下で作る
予算3万円以下の内訳は、以下の通りです。
| 品目 | 価格 | 詳細 |
| MSI GeForce GTX 1650 4GT LP(中古) | 22,000円 | 下へ飛ぶ |
| mSATA SSD to SATA 3.0 アダプター |
1,186円 | 下へ飛ぶ |
| Xbox360 PC ワイヤレス ゲーム アダプター |
2,730円 | 下へ飛ぶ |
| 合計 | 25,916円 |
上記と同じ価格でゲーミングPCを作る前提条件は、
- デスクトップPCを持ってる
- SSDが余ってる
- ゲームのコントローラーがある
です。
必須なのはデスクトップPCだけで、その他は買ってもそんなに高くない。
3万円以下に抑えられる可能性があります。
デスクトップPCには
- ケースにLP(ロープロファイル)グラボが入る
- 電源ユニット容量が足りる
- 快適に動作している
といった条件があります。
1と2は、絶対に必要な条件。
3は、できれば満たしたい条件です。
1.ケースにLPグラボが入る
BTOパソコンなら多分、大丈夫です。
メーカー製だとパーツを足すことを前提にしてないため、とくに注意。
実際にケースを開けてみて、確認しましょう。
初心者の私がどうやって確認したかは、後述します。
2.電源ユニット容量が足りる
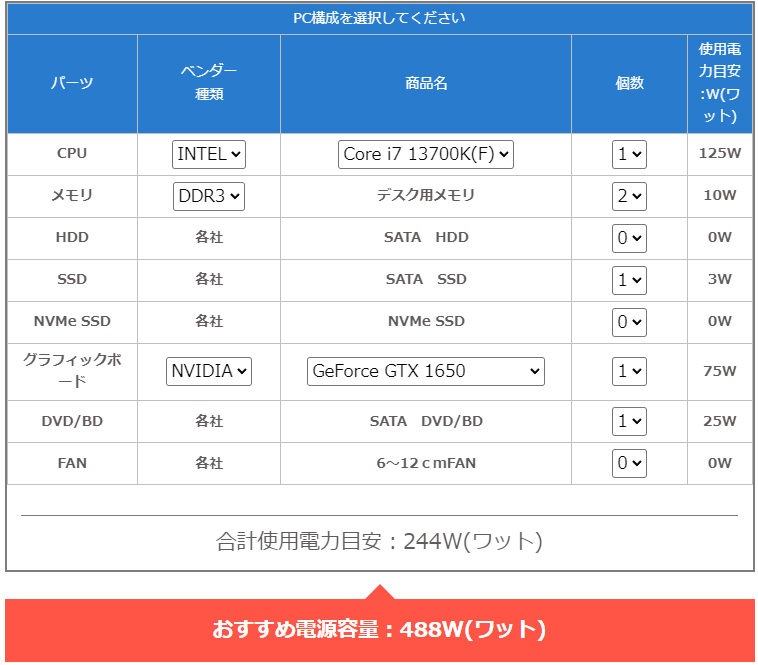
こちらのサイトの計算機で、どれだけ電源容量が必要か計算しましょう。
おすすめ電源容量、現状の2倍をおすすめされますが限界に近くなければOKでしょう。
今回使っている電源ユニットは300Wですが、問題なく動作しています。
2倍もの余裕を持った電源を選ぶのは、パーツの追加に備える意味もあります。
グラボを追加しようとしている今こそ、その予備枠を使うときです。
ちなみに上記の計算機、自分が使っているCPUは選択肢に出ませんでした。
ないときは消費電力をググりましょう。
3.快適に動作している
快適に動いていないと、ゲームもサクサク動かないかもしれません。
初心者すぎて、

グラボつけると遅くなる?
(大きすぎる武器は扱えない、的な?)
と心配していましたが、そんなことは全然なかったです。
なので、今サクサク動いていればとりあえずは大丈夫かと思います。
ちなみにOSは、Windows 10などにアップデートしましょう。
古いOSだと動かないゲームが多いです。
【プロセッサー】 インテル(R) Core i7-4770 プロセッサー (3.4-3.9GHz/4コア/8スレッド/8MBキャッシュ/TDP84W) [基本構成]
【メインメモリ】 DDR3-1600 4GB×2(計8GB)
【OSインストールドライブ】 128GB Samsung SSD 840 PRO シーケンシャル(MB/s)[読:530/書:390]・ランダム(IOPS 4K)[読:92000/書:90000]
【光学式ドライブ】 【24倍速DVD±R DVDスーパーマルチ】LG GH24NSxx DVDスーパーマルチドライブ [基本構成]
【チップセット】 インテル(R) H81 Express チップセット
【グラフィックアクセラレータ】 インテル(R) HD Graphics 4600(CPU統合グラフィックス)
【電源】 300W TFX電源
【ケース】 スリムタイプMicroATXケース HEC 7KJC[フロントUBS2.0] ブラック
【サウンド機能】 High Definition Audio subsystem

パソコン工房で2014年に買いました!
グラボ:GTX1650 4GT LP(中古)
グラボ:GTX1650 4GT LP(中古)
使用したグラボは、
の中古品です。
- やりたいゲームに十分な性能
- LP(ロープロファイル)
- 補助電源がいらない
の条件で探したところ、これになりました。
1.やりたいゲームに十分な性能
やりたいゲームがDevil May Cry 5だったので、それができるグラボを探しました。
これを確かめるとき、検討中のグラボでやりたいゲームが動くか不明で困りました。
Steamなどのページに、必要最低限のグラボが書いてありますが、
検討中のグラボがそれより良いのか悪いのか、判断がつきづらいです。
型番で推定はできますが、例えばGTX780とGTX1650の比較が難しい。
GTX780とGTX1650なので、GTX1650が新しい。
GTX780とGTX1650なので、GTX780の方がグレードは上です。
どっちが優秀か、わからないです。
そんなときは、
などでググると、自動生成されたっぽい?英語の比較記事が出てきます。
自分の場合はそういう記事を複数見て、確認していきました。
2.LP(ロープロファイル)
LP(ロープロファイル)とは、小さいPCケースでも入る小さいグラボです。
自分はスリム型PCケースという、小さめのケースだったのでこれが要件となりました。
3.補助電源がいらない
大体のグラボは、補助電源コネクタというコードをつなげる必要があります。
マザーボードにグラボを挿すと75W給電されますが、たいていはそれだと不足します。
補助電源が必要な場合、
- コネクタが余っているか
- コネクタのピン数
など確認が必要となります。
初心者すぎて自信がなかったため、補助電源なしで動くグラボを探しました。
なぜMSIのGTX1650か?
までは決まったのですが、同じグラボ?が複数のメーカーにあります。
どのGTX1650LPがいいのか不明だったので、Amazonで価格とレビューを比較しました。
| メーカー | 価格 | レビュー |
| MSI | 22,000円(中古) | ネジ穴合わない不良品多い |
| Gigabyte | 37,000円 | 高い、レビュー少ない |
| Zotac | 品切れ | |
| ASUS | 29,900円 | 不良品が若干多そう |
どれも悩ましい感じです。
結局、安いのを見つけたのでMSIにしました。
ネジ穴が合わない不良が多いようですが、外れが当たったら返品する考えです。
GTX1650 LP 入るのか確認

実際に買う前に、
という情報を頼りに、PCケースを開けてグラボが物理的に入るのか確認しました。
ものさしで測っていきます。
そもそも入れる向きが分からず、どこに何cm余裕があればいいのか想像しずらいです。
そこは、Amazonの商品ページの画像にある「360°」が役に立ちました。

画面上で製品をぐるぐる回せて、挿さる向きを理解できます。
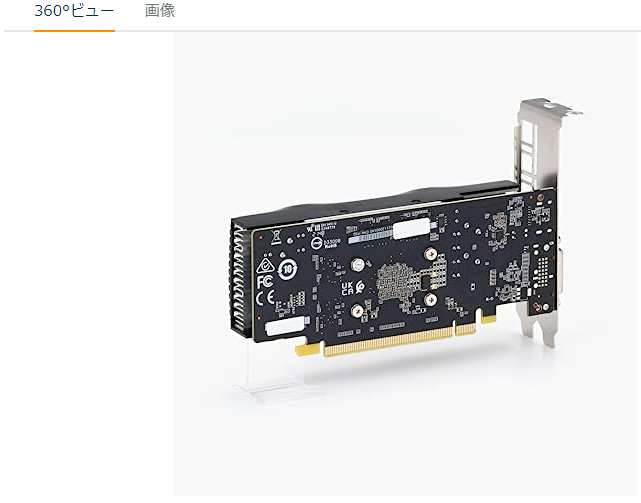
GTX1650 LPを搭載する
いよいよ搭載していきます。
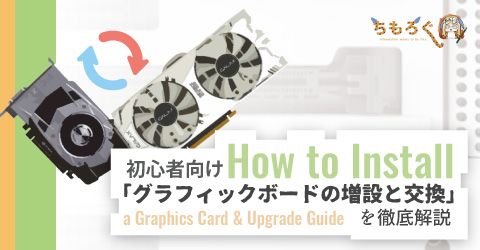
こちらの記事を参考に作業を進めました。
一般的なやり方・流れは上記の記事を読んでみてください。
以下、初心者の私が個人的につまづきそう・心配だったポイントを紹介します。
- 配線が邪魔
- グラボが挿さらない
- ブラケットは出口にちょうど来る?
1.配線が邪魔
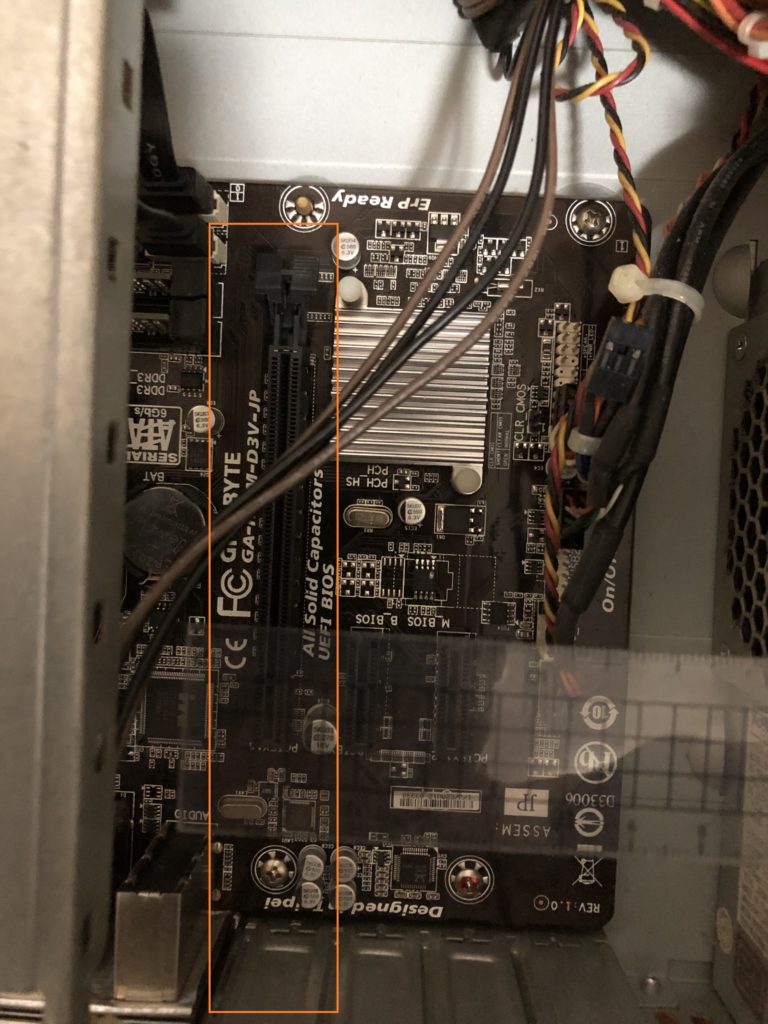
オレンジの枠のところにグラボが来るのですが、配線が通っています。
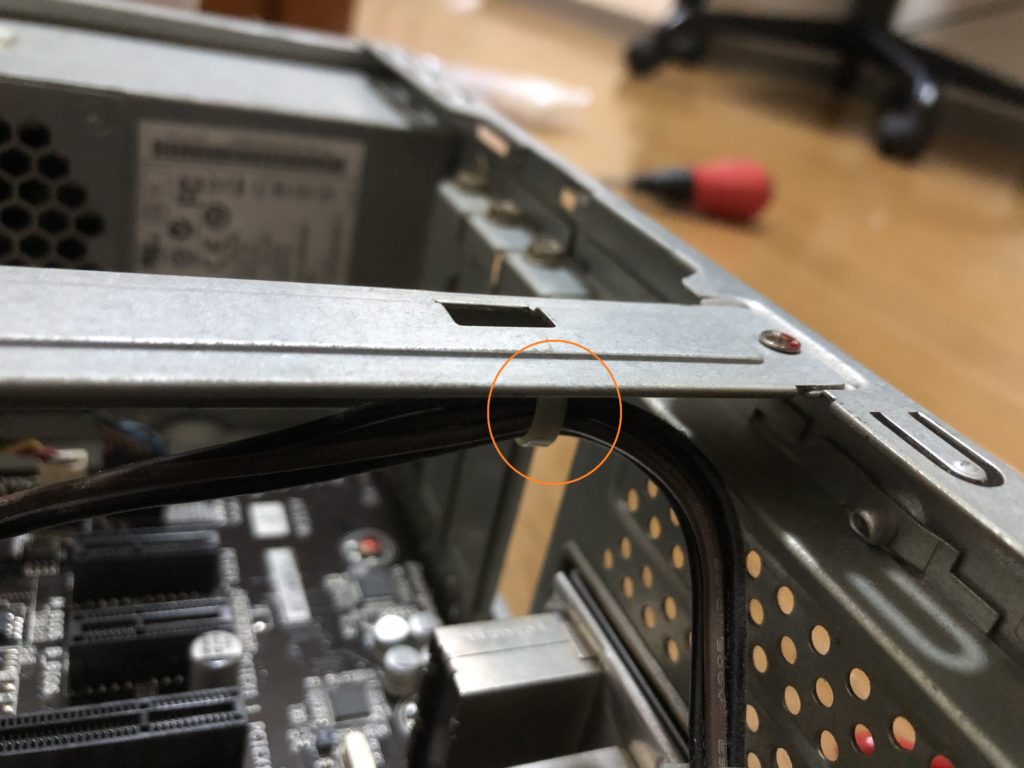
謎の金属バーの下で結束バンドで固定されています。
ハサミで切ってつけ直すだけでしたが、初心者的には

何か理由があってこの位置についてる?
など、深読みしてしまう部分もあり、不安な作業でした。
2.グラボが挿さらない

いざ挿そうとすると刺さらず、かなり焦りました。
これは恥ずかしながら、端子にカバーがかかっていただけでした。

単純な話ですが、今回の作業で一番テンパったポイントでした
3.ブラケットは出口にちょうど来る?


ブラケット(グラボの端の金属部分)
ちゃんといい位置に来るのかな?
というのが素朴な不安としてずっとありました。
上の画像でいうと、左すぎたらケースに干渉するし、
右すぎたら外から見たとき穴が空いている状態になる、ということです。
実際は画像の通り、まったく問題なかったです。
ケース、マザーボード、グラボ、すべて組合せられるように作られているようです。
ここがちゃんとぴったり来るのは、地味に感動的でした。
MSI GTX1650 LPのAmazonレビューにあった、ねじ穴合わない不具合も該当せず。
ちゃんと固定できました。
ゲーミングPC環境も3万以下に収める
きちんとグラボで出力できるようになったので、それ以外の準備も進めました。
- 容量追加
- コントローラー
の2点です。
1.容量追加
ゲームのインストール用です。
ゲームは数十GBあったりします。

取り出しましたるはmSata SSD 128GBです。
古いノートPCを捨てるとき、回収しておきました。
容量はしょぼいですが、同時に何タイトルも遊ばないので十分でしょう。
mSata SSDそのままでは、デスクトップPCに挿せません。
なので、mSataをSata(メジャーなSSD)に変換するアダプタを買います。
Winten 内蔵型SSD 128GB WT200-SSD-128GB
128GBのSSD自体、1,500円くらいからあるのでそれよりも安いアダプタを探します。
で発見したのがこちらです。
Amazonで1,186円でした。

少しだけ節約になりましたね…!
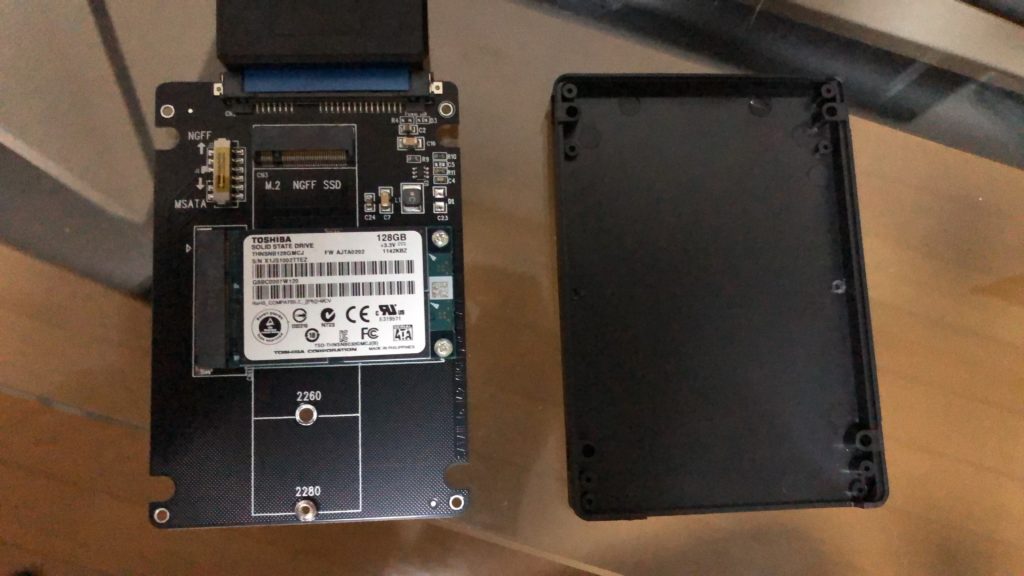
ちなみにAmazonの商品画像はむき出しの基盤だけですが、フタはついてきます。
取り付けには
- Sataケーブル
- Sata電源ケーブル
が必要なのですが、余っているかどうか不明でした。
ケーブルが結束バンドできれいに束ねられており、確認できません。

元通りにできる自信がないので外せない…!
そこで荒業ですが、使っていないDVDドライブを犠牲にしました。
そちらにSata・Sata電源が挿さっていたので、SSDに繋ぎ変えました。(画像なし)

さらに、通常SSDを設置する場所は上の画像の場所ですが、固定用ねじがありません。

そこでさらに荒業を重ね、DVDドライブの下の隙間に無理やり設置しました。
そこによく分からないねじ穴があり、PCケースのフタを固定するねじとサイズが一致。
なので1本をSSD固定に流用して、1点で止めました。
適当すぎる仕事をしてしまったので、ショートなどするリスクもありそうです。
なので、出かけるときはパソコンの電源を切るようにしています。
古いSSDを使い回す場合、SSDをフォーマット(リセット)する作業が必要です。
こちらの動画がとても有用でした。
2.コントローラー
ワイヤレスのコントローラー希望ですが、ワイヤレスのXboxコンは5,000円超えです。
そこで、手持ちのXbox360コントローラーのPC用アダプタを買いました。
大体5,000円くらいしてしまうのですが、ヤフショで安いところを見つけました。
届くのに1週間以上かかりましたが、2,980円+送料で入手できます。
あと中古とは書いていませんが、古そうなパッケージです。

でも、問題なく使えてます!
こちらの製品は、付属のCDが役に立ちませんが以下の方法でセットアップできます。
デバイスマネージャー
ほかのデバイス > 不明なデバイス を右クリック「ドライバーソフトウェアの更新」
「どのような方法でドライバーソフトウェアを検索しますか?」
→ 「コンピューターを参照してドライバーソフトウェアを検索します」
→ 「コンピューター上のデバイスドライバー一覧を選択します」「次の一覧からデバイスの種類を選択してください。」
「Xbox360周辺機器」を選んで「次へ」
「Xbox360 Wireless Reciver for windows」を選んで「次へ」
「Windowsによって、このデバイスドライバーがハードウェアと互換性があることを確認できなかったため、 ~」で「はい」
正常に更新された旨のメッセージがでる。インストール完了。
このレシーバーについてるボタンとコントローラのLBの隣にあるボタンを押す。(Xbox360本体とのペアリングと同じ)

神レビューに感謝です!
ちなみにXboxとかでない中華製?だと3,000円くらいでワイヤレスコンがあるようです。
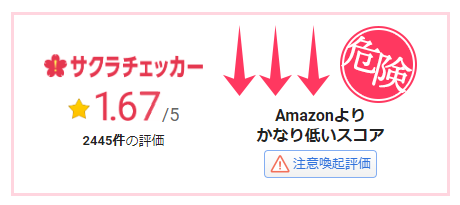
サクラチェッカーで警告がでるのであまりおすすめはできません。

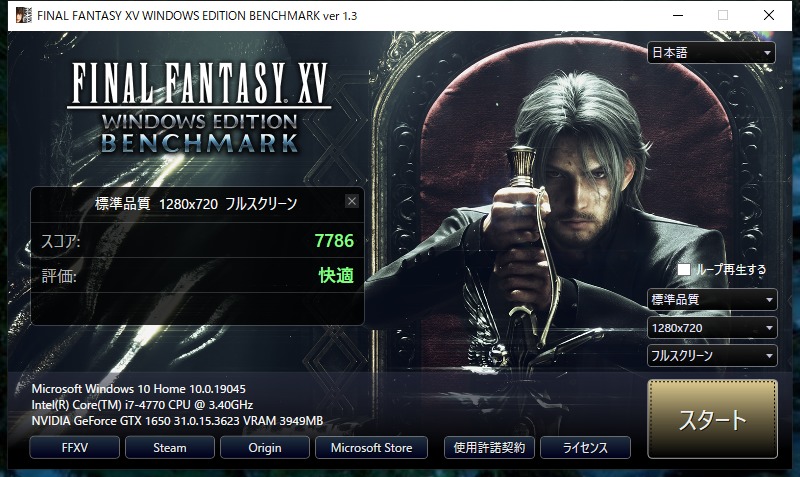







.jpg)



