こんにちは、ひつじ先輩です。
Windows7のパソコンで、ブルーライトをカットする方法を3つ紹介します。
Windows7 ブルーライトカット
windows7には、夜間モードがありません。
でも、ブルーライトをカットする方法はあります。
- インテルの設定でカット
- Windowsの設定でカット
- f.luxでカットする
の3つです。
1と2では、夜間だけに有効にする設定はできません。
常にブルーライトをカットします。
3であれば、時間指定ができます。
順番に解説していきます。
1. インテルの設定でカット
インテルの、グラフィックスコントロールパネルで設定します。
一番カンタン、最速1分です。
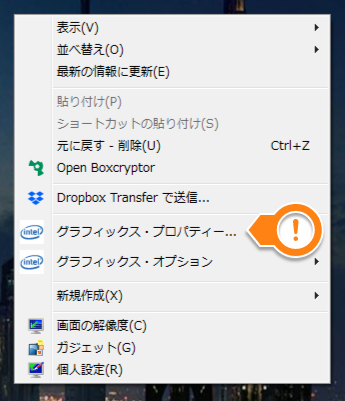
デスクトップの何もないところで右クリック。
「グラフィックス・プロパティ」をクリックします。

「ディスプレイ」のパネルをクリック。
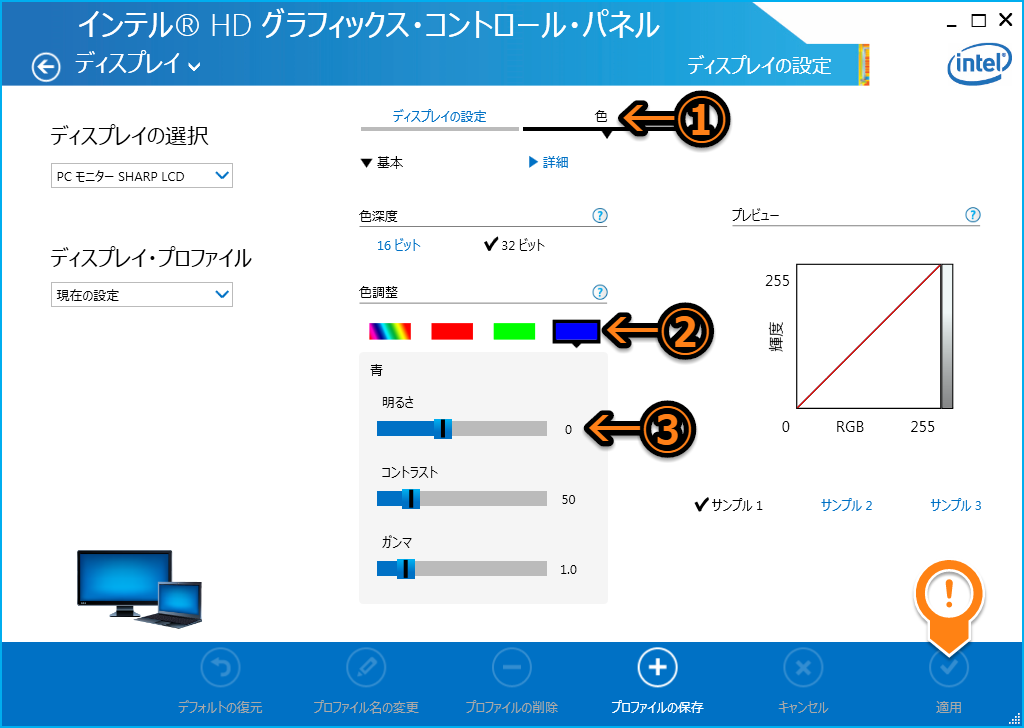
- 「色」をクリック
- 「青い四角」をクリック
- 「明るさ」のスライダーを減らす
です。
これで青の光(ブルーライト)をカットできます。
個人差、スクリーンの差はあると思いますが-20くらいが見やすいです。
画面が黄色っぽくなりますが、慣れです。
ちょっと黄色すぎかな?くらいの設定にして慣れたほうが、今後目が疲れずに作業できます。
黄色っぽいのが気になるなら、赤や緑も減らす手があります。
画面全体が暗くなりますが、黄色っぽくはなくなります。
設定が終わったら右下の「適用」をクリック。

「はい」をクリックで設定が保存されます。
2. Windowsの設定でカット
![Windowsの設定でカット [2]](https://baacash.com/wp-content/uploads/2020/05/1f8673234c821c47c821f95c87a20f2a.png)
①「Windowsキー」をクリック
②「コントロールパネル」をクリック
![Windowsの設定でカット (2) [2]](https://baacash.com/wp-content/uploads/2020/05/715c9f7a944812199009fbb8993fceca.png)
③「ハードウェアとサウンド」をクリック
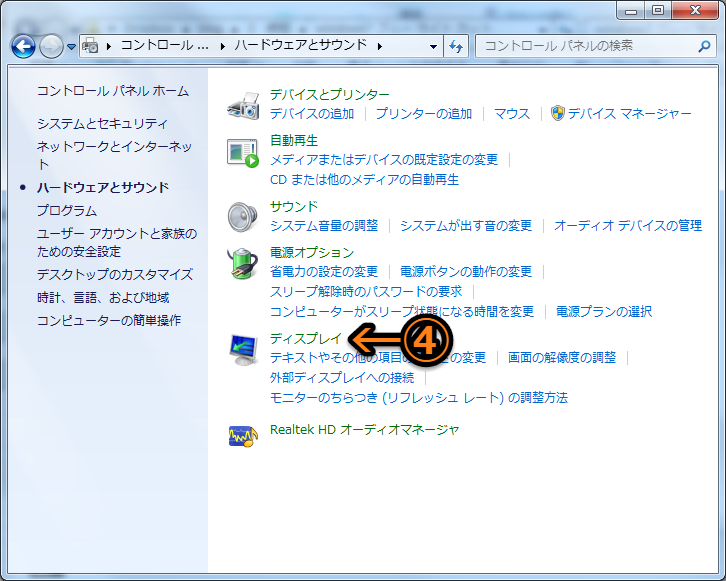
④「ディスプレイ」をクリック
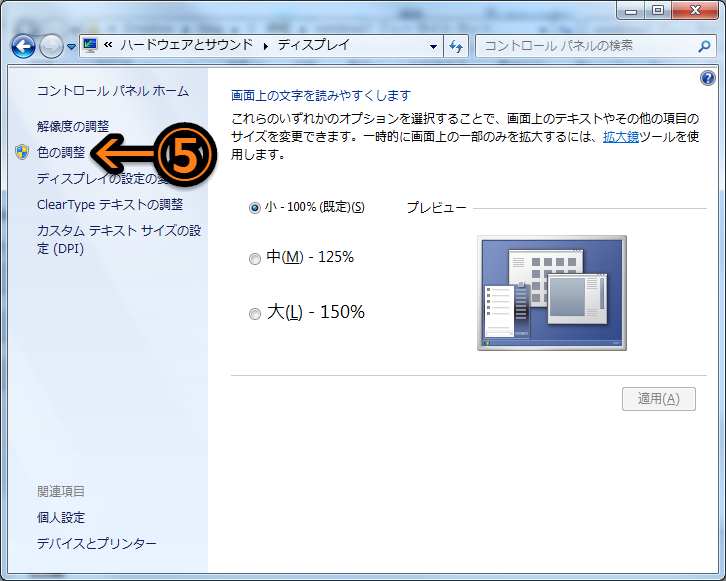
⑤「色の調整」をクリック
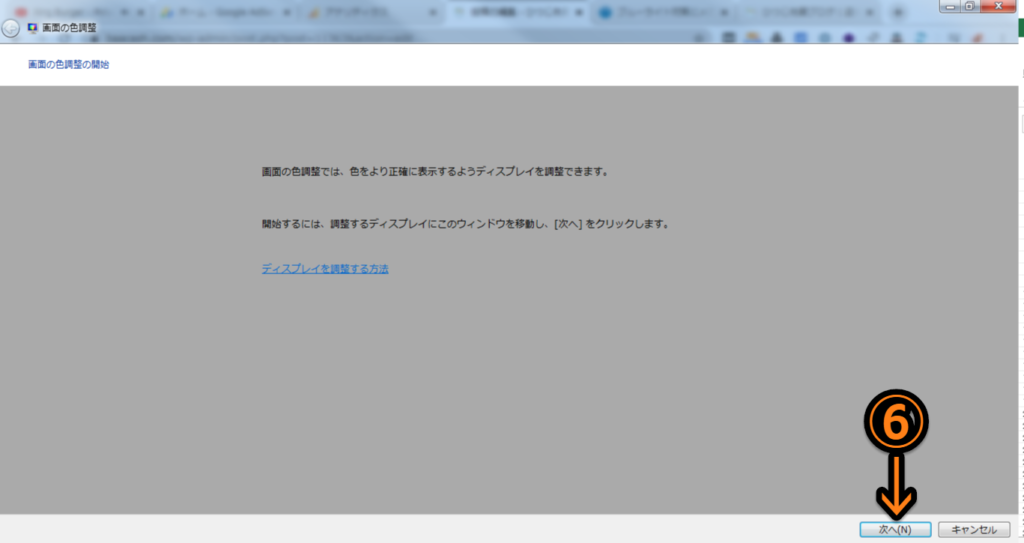
⑥「次へ」を10回クリック
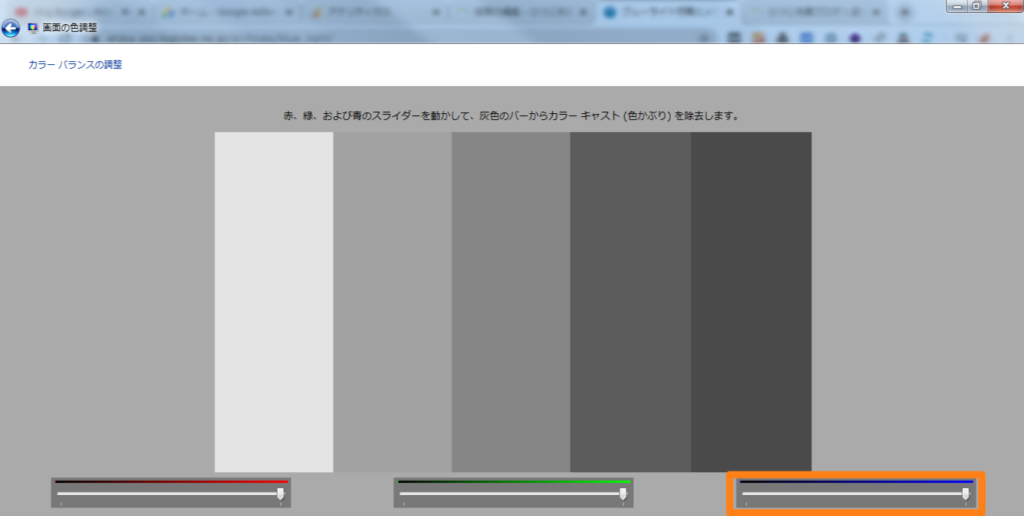
⑦右下のスライダーで、青い光(ブルーライト)をカットできる
色味を決めたらまた「次へ」です。
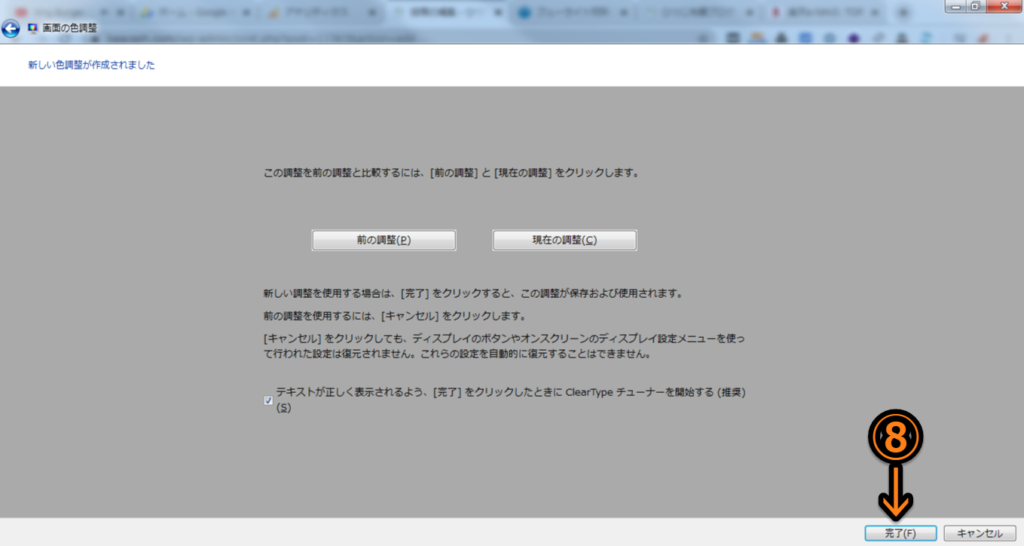
⑧「完了」をクリック
設定が反映されます。
3. f.luxでカットする
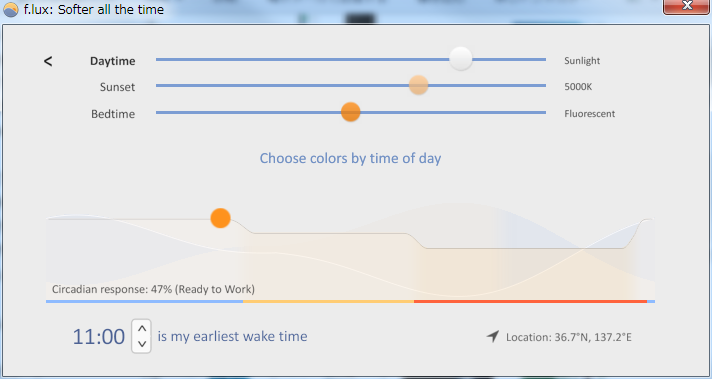
f.luxは、ブルーライトをカットできるフリーソフトです。
画像のように、
- 日中
- 日没後
- 寝てるはずの時間
に分けて画面の色調(ブルーライト)を設定できるので、夜間モードに近いです。
欠点は、英語が苦手だと分かりにくいことです。
もちろんWindows7でもインストールできますし、広告も出ないのでおすすめです。
PC作業にブルーライトカット眼鏡
わたしはf.luxと合わせて、パソコン作業のときはブルーライトカット眼鏡も使ってます。
PC以外にも太陽光などにもブルーライトは含まれるので、それを多少カットできるでしょう。
うっすら景色が茶色くなる感じで劇的な効果は感じませんが、目が疲れにくい気はします。
わたしは8,000円のをもう5年くらい使っていますが、安いのは2,000円くらいからあります。
眼鏡を普段使わない人だとファッション的にもちょっと楽しいので、一本持つのはありです。

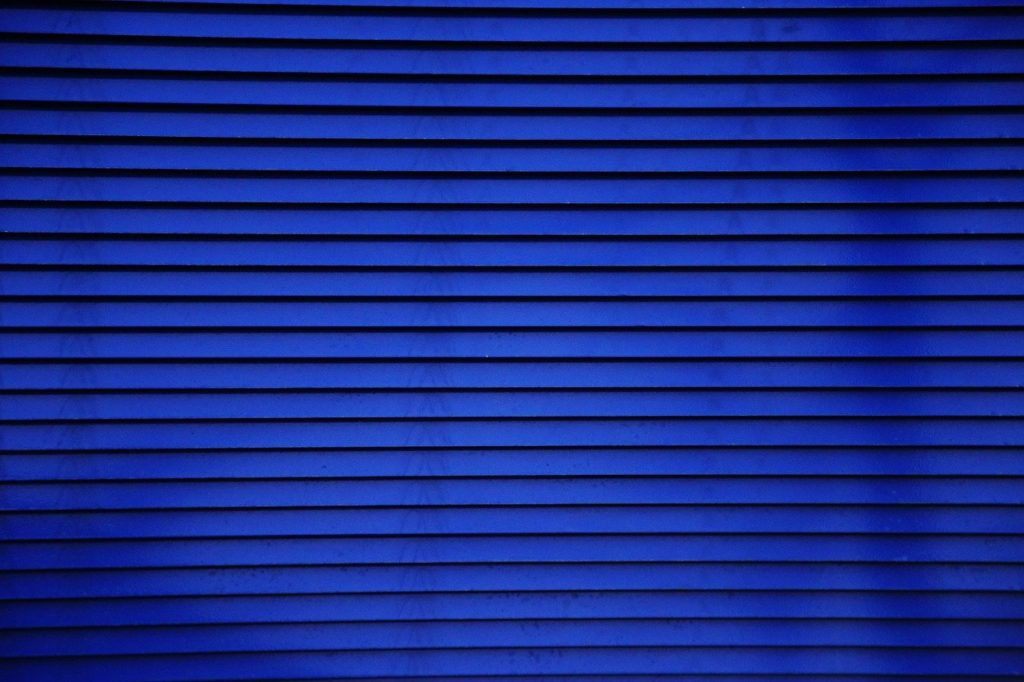


.jpg)



