こんにちは、ひつじ先輩 (@baacash_)です。
Evernote(エバーノート)で画像が編集できるのを知っていますか?
ブログなどをやっている人にとっては便利ですが、注意点もあります。
今回は、画像編集のやり方・問題点・安全な画像編集の方法を書きます。
Evernoteで画像編集
まずはEvernoteの画像編集の使い方です。
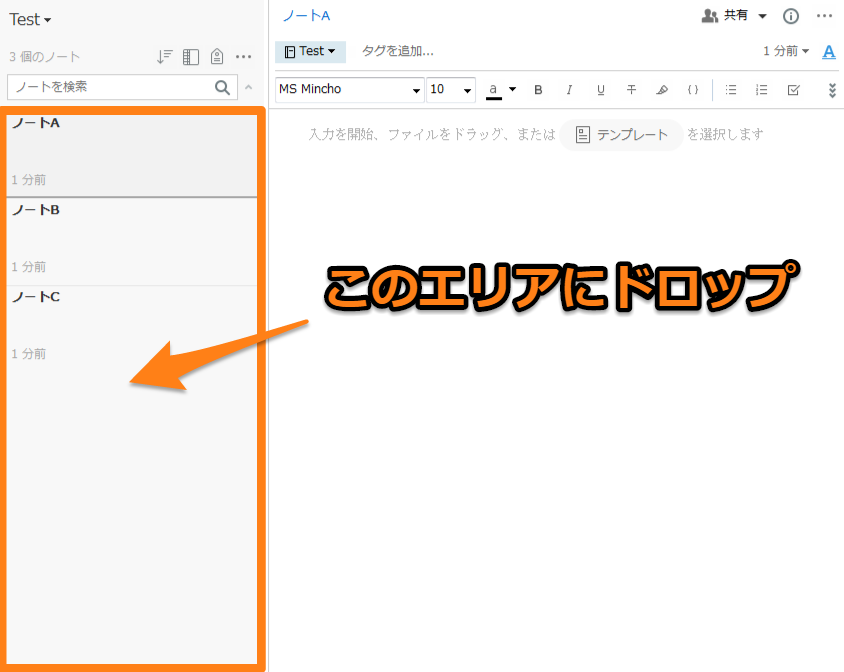
画像をノートにドラッグ&ドロップ。
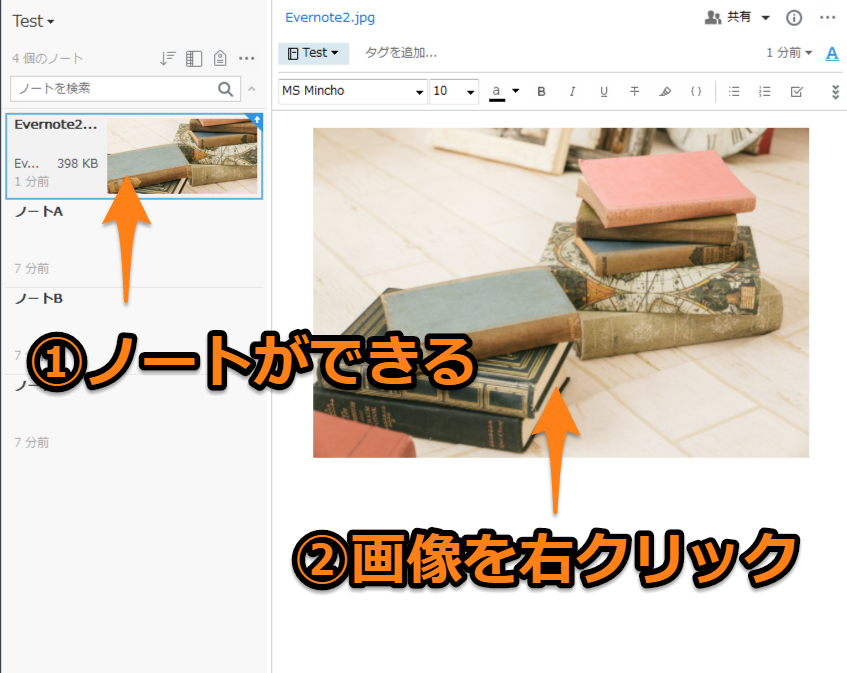
新しいノートができるので、画像の上で右クリックします。
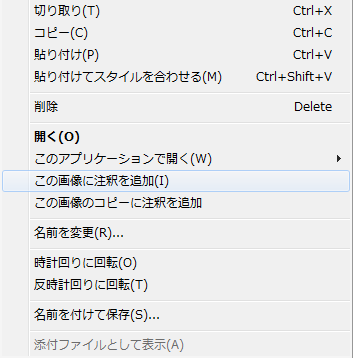
「この画像に注釈を追加」をクリックすると、画像編集ウィンドウが開きます。
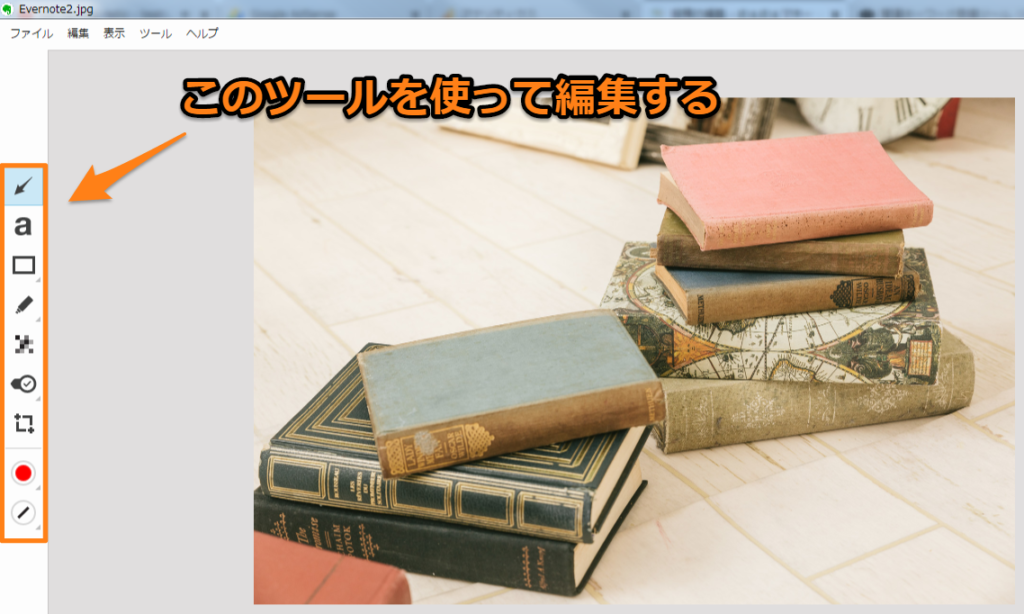
編集が終わったら、右上の「×」で閉じてOKです。
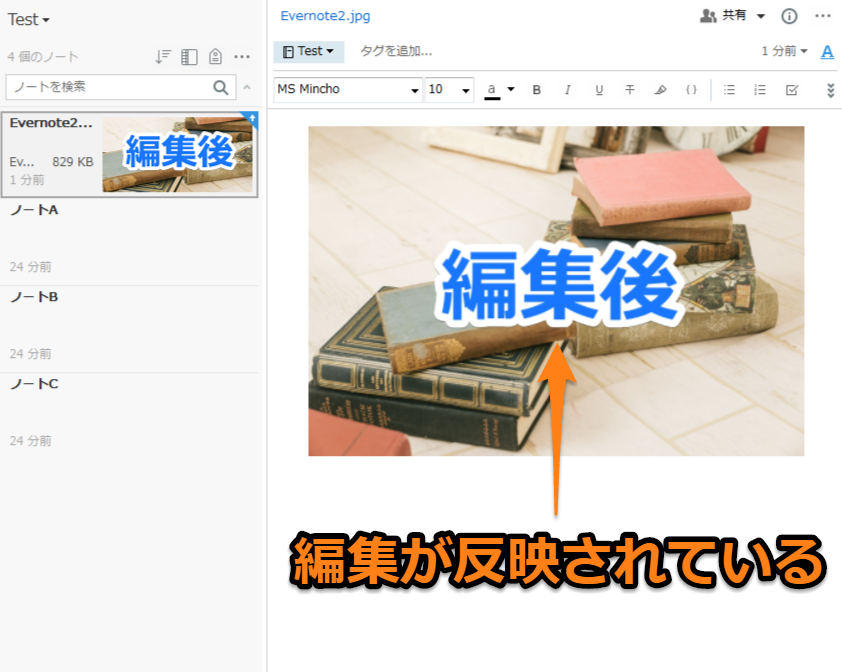
編集が反映された画像を、ファイルとして保存します。
再度、画像の上で右クリック。
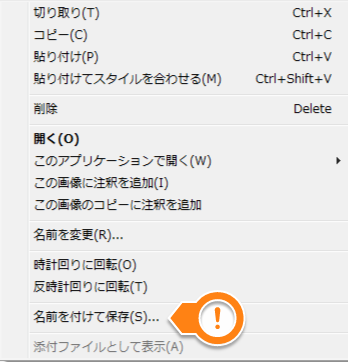
「名前を付けて保存」です。
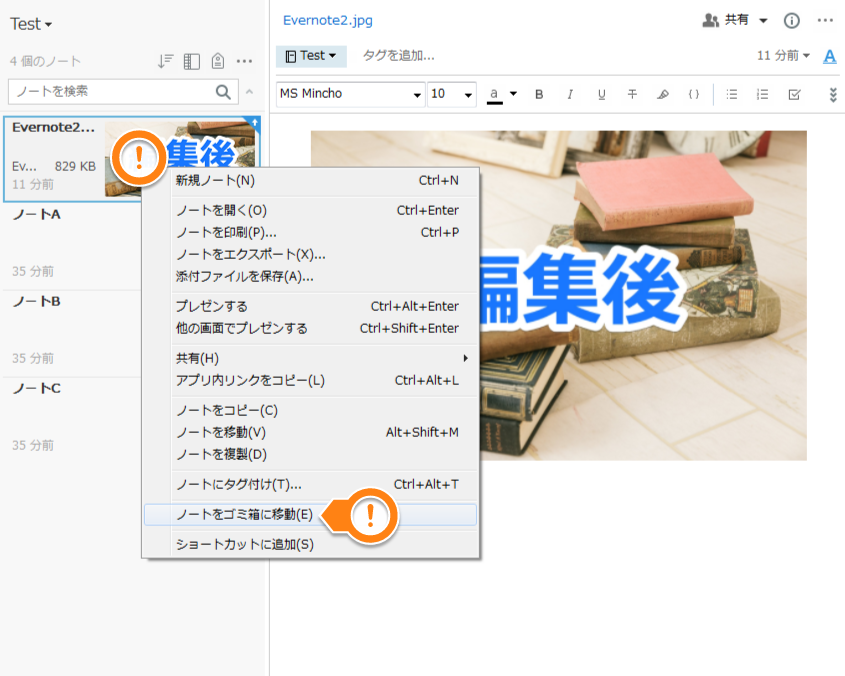
最後に、画像編集のために新規作成されたノートを消します。
左側のノートのリストの上で右クリック。
「ノートをゴミ箱に移動」です。
画像編集の問題
画像を編集して、個人情報などを隠すことがあります。
例えばこのように四角形を描いて、人物に目線をいれます。

ためしにこれを、ブログに貼りつけ。
ブログから、貼り付けた画像を「名前をつけて保存」してみます。
なんと、そのファイルをもう一度Evernoteに貼りつけると、、、

なんと、編集できてしまいます。
線、ずらせます。
文字で隠したときも同じです。
知られたくない情報を隠すために文字や線を使っても、情報がもれてしまいます。
安全な画像編集
Evernoteでトリミング
トリミングなら復活できない
Evernoteを使って、画像をトリミング(切り取り)できます。

トリミングすれば、切り取られた部分を復活することはできません。
トリミング編集の方法

左側、青で囲ったマークがトリミングなので、クリック。
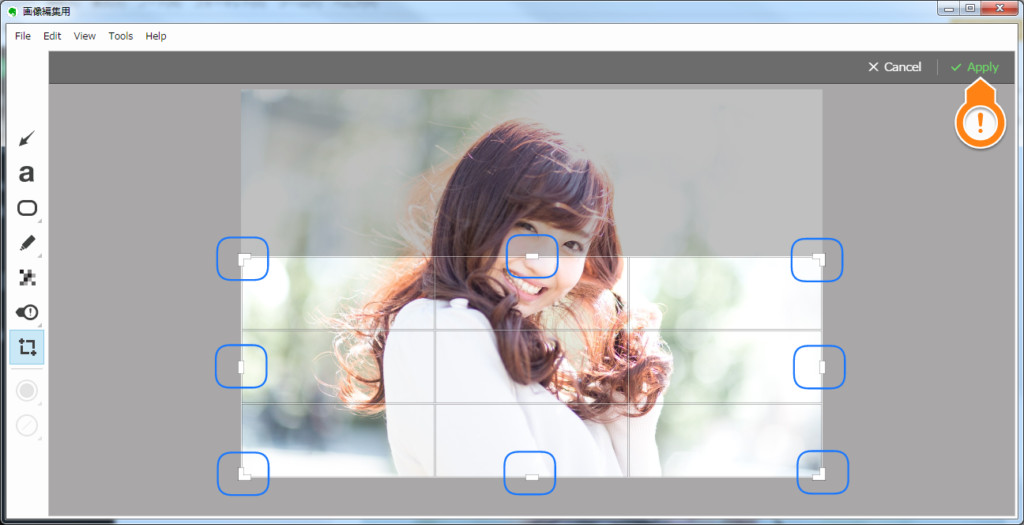
青で囲ったカーソルを動かして、残す範囲を選びます。
右上の「適用」ボタンをクリックすれば、完成です。
Evernoteでモザイク
モザイクも復活できない
Evernoteの画像編集には、モザイク処理もあります。

モザイク処理も、ずらすことはできません。
モザイク編集の方法

左側、青で囲ったマークがモザイクなので、クリック。
あとは、モザイクをかけたい範囲を選べばOKです。








